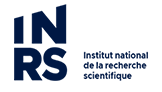Étape 1 : Installez l’application Microsoft Authenticator sur le téléphone utilisateur à partir d’Apple Store ou Google Play
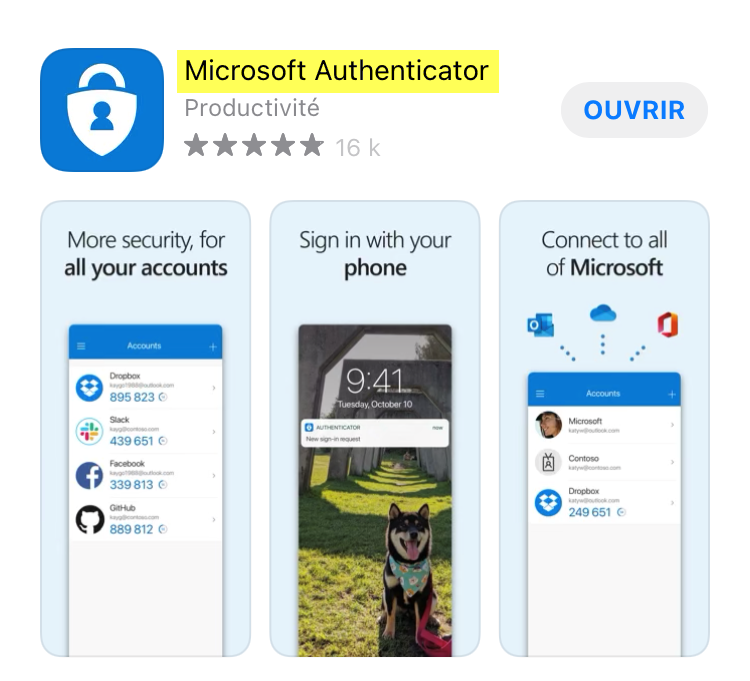
Étape 2 : Ouvrez une session locale sur le Mac OS
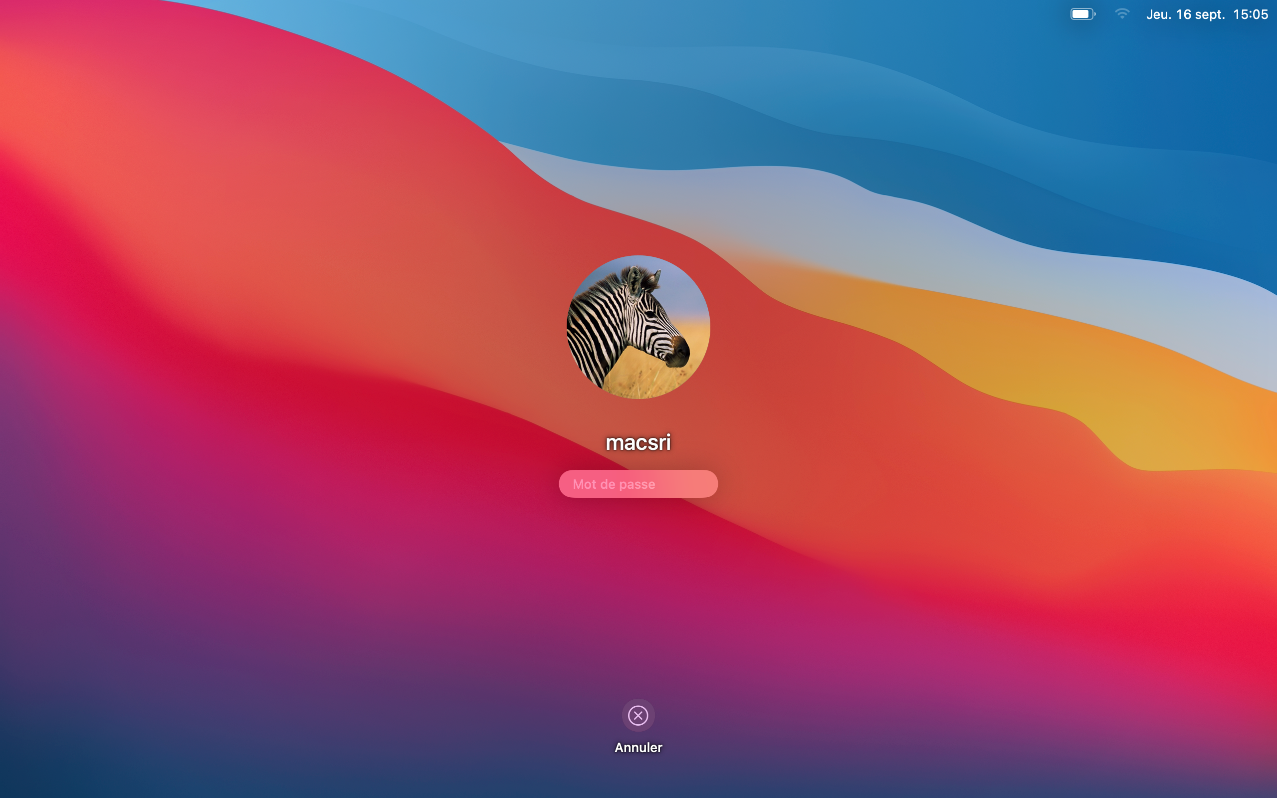
Étape 3 : Allez sur Office.com par Google Chrome ou Edge, cliquez sur Connexion, tapez l’adresse de courriel et cliquez sur Suivant
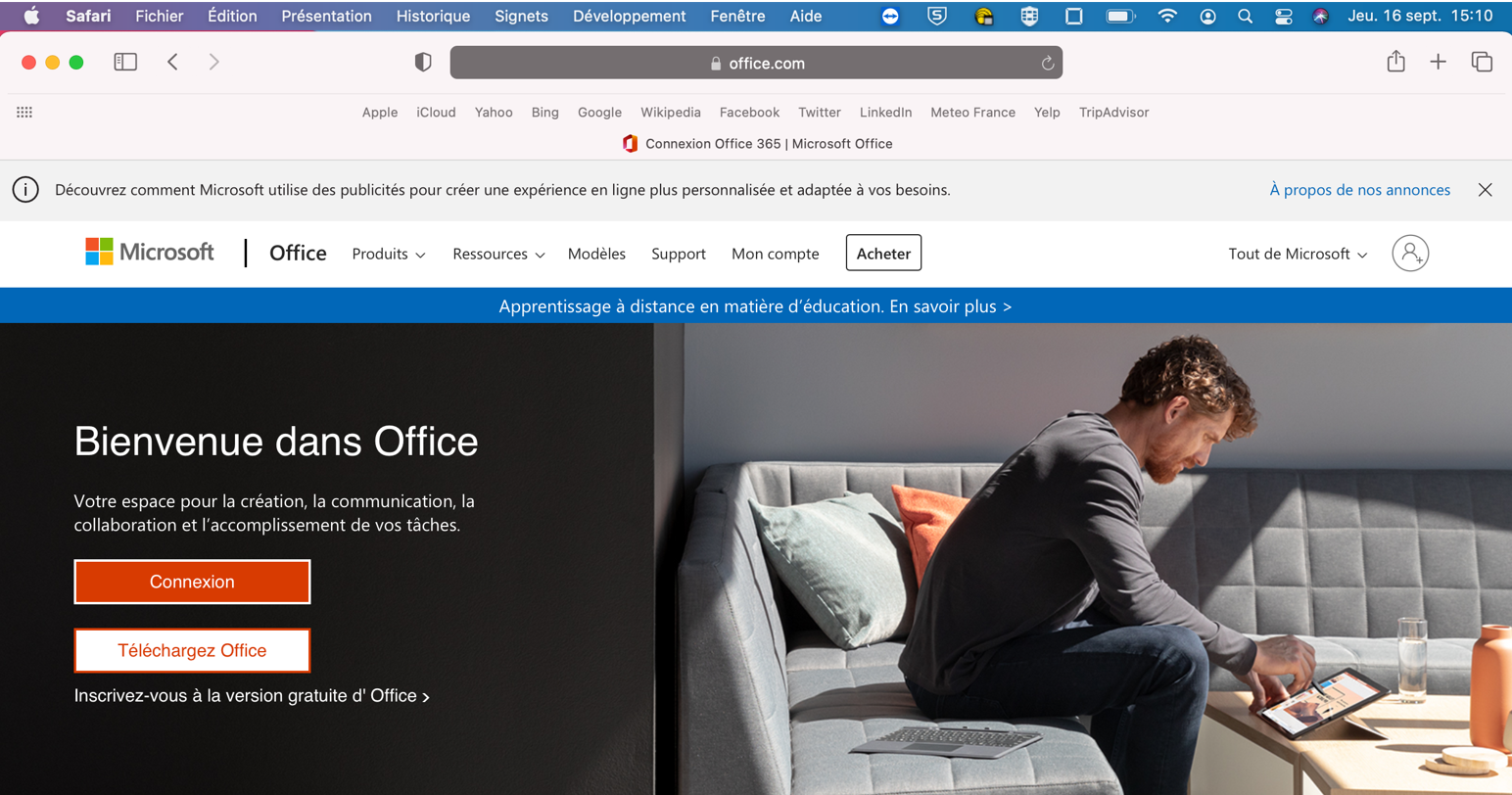
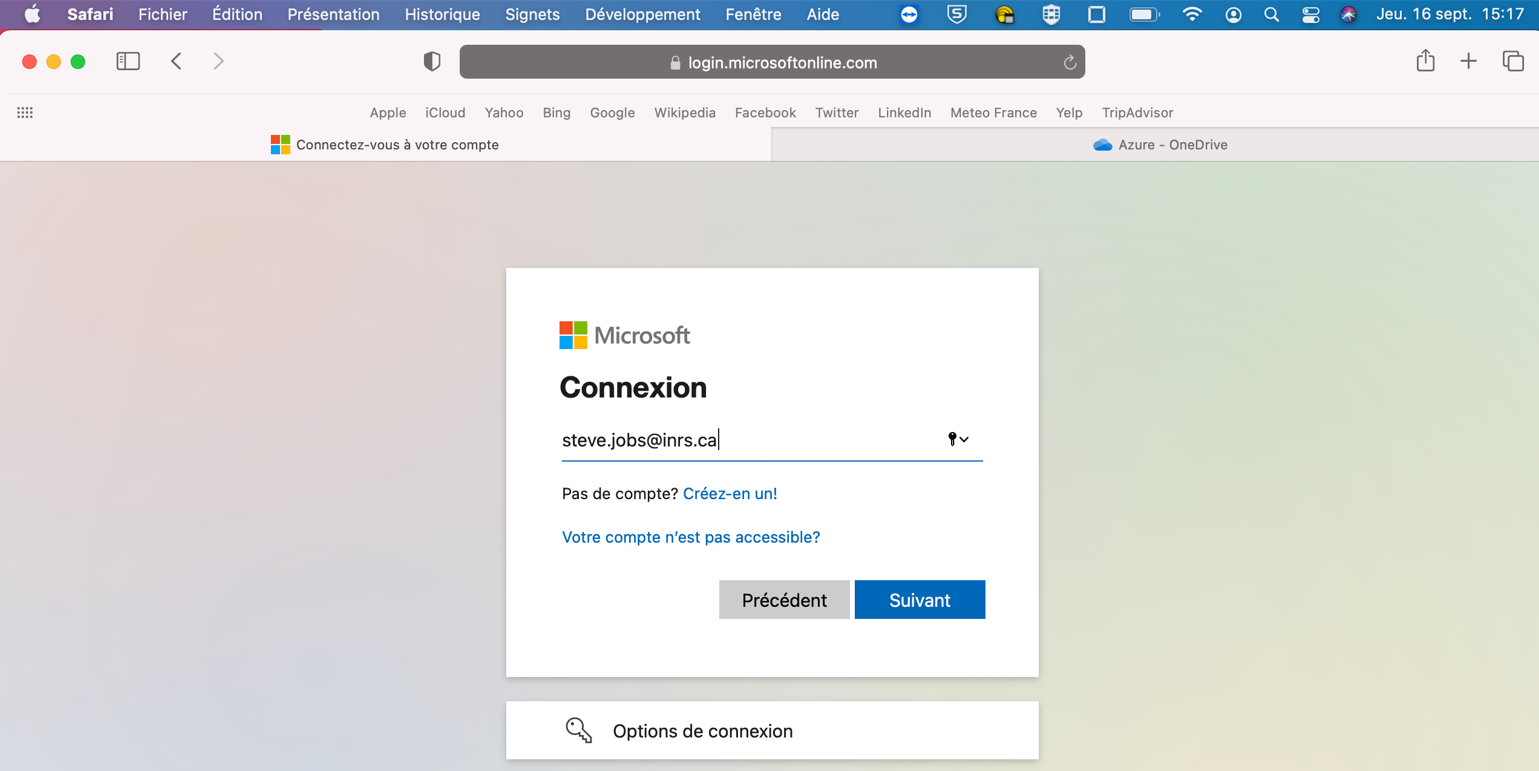
Étape 4 : Tapez l’adresse de courriel et le mot de passe sur la page fs.inrs.ca qui sera affichée te cliquez sur Se Connecter
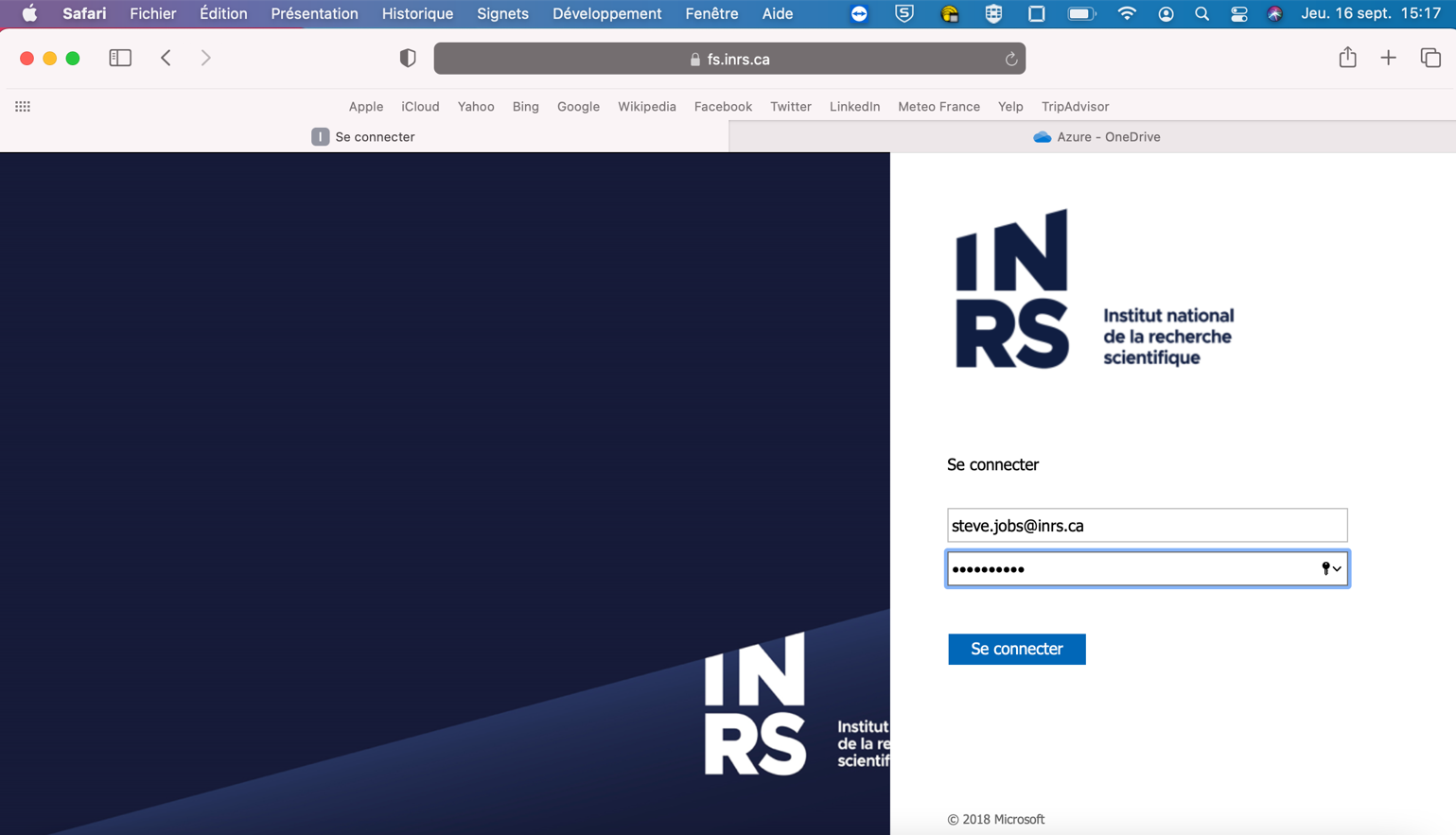
Étape 5 : Cliquez sur Suivant sur la page de login Microsoftonline
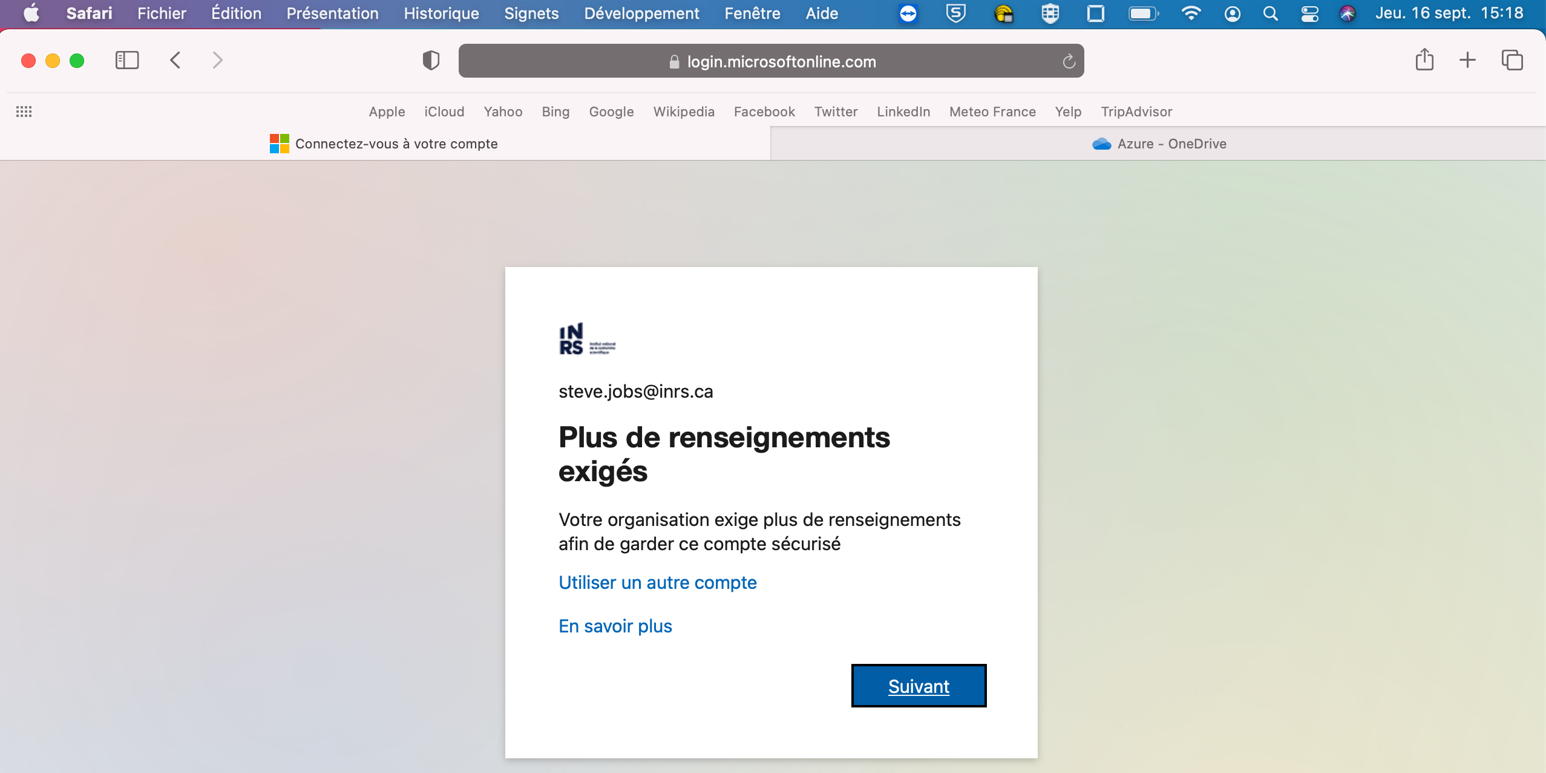
Étape 6 : Sélectionnez Application mobile, cochez Utiliser le code de vérification et cliquer sur Configurer
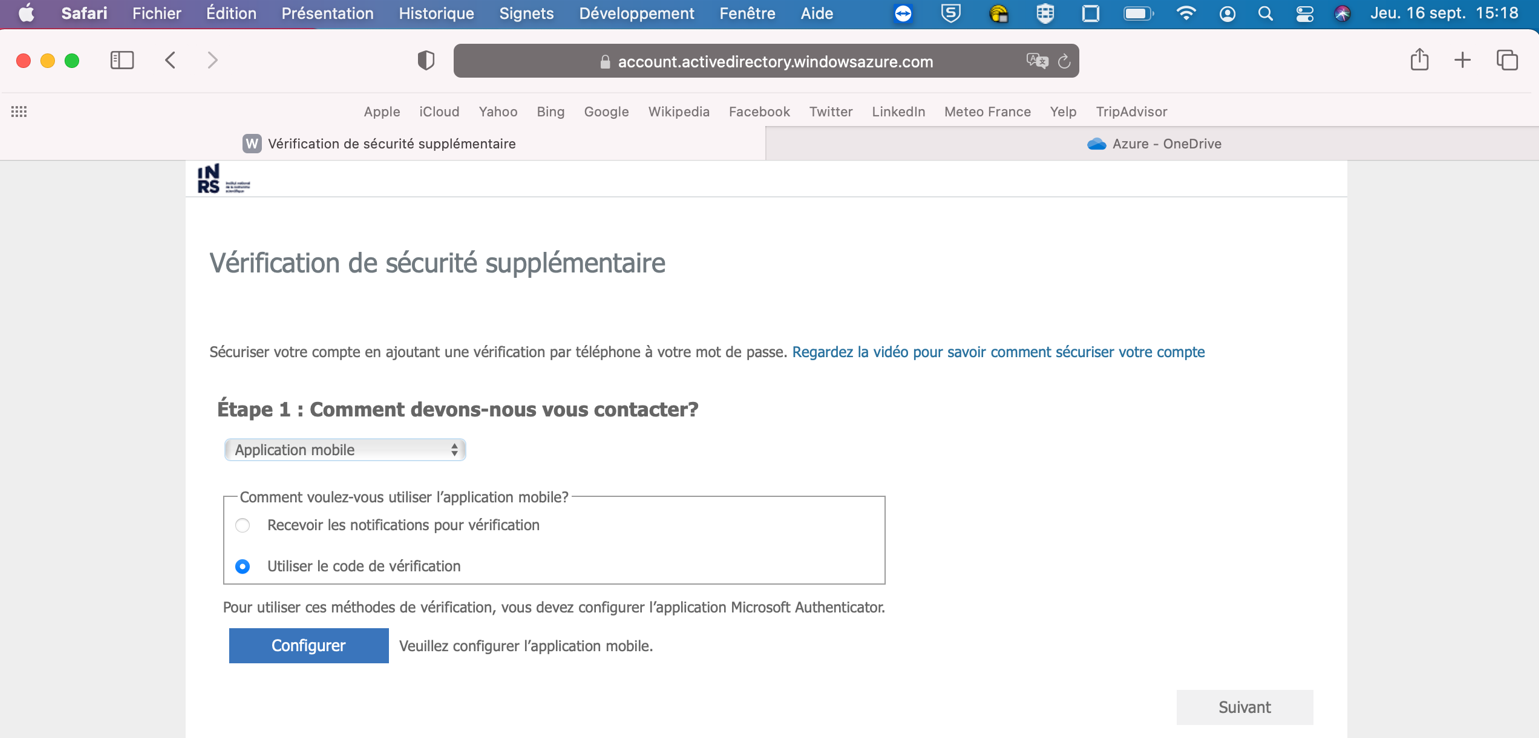
Étape 7 : Laissez la page Configurer l’application mobile ouverte et allez sur le téléphone
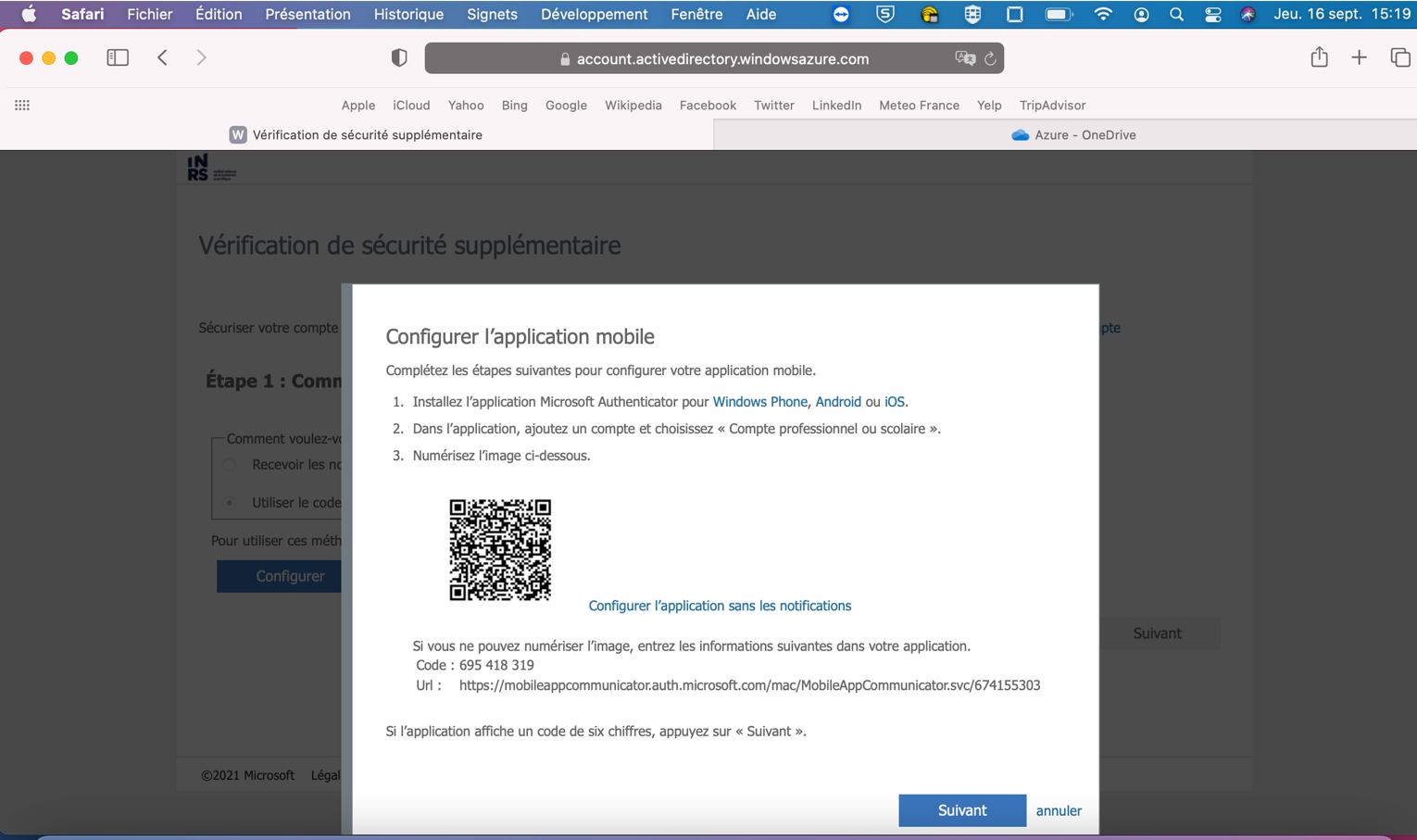
Étape 8: Ouvrez l’application Microsoft Authenticator sur le téléphone et cliquez sur Ajouter un compte
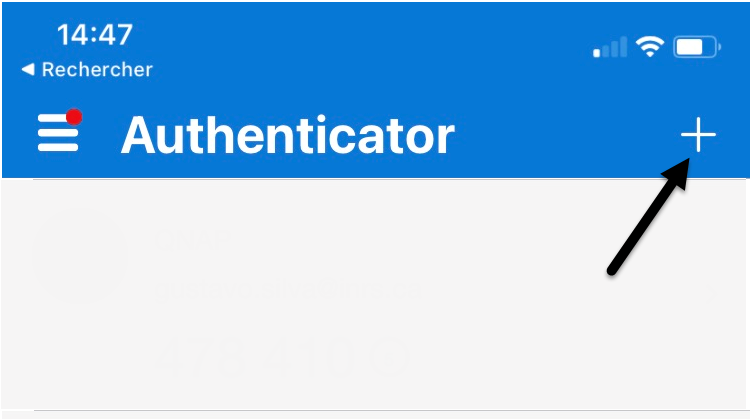
Étape 9: Cliquez sur Compte professionnel ou scolaire et ensuite cliquez sur Analyser le code QR
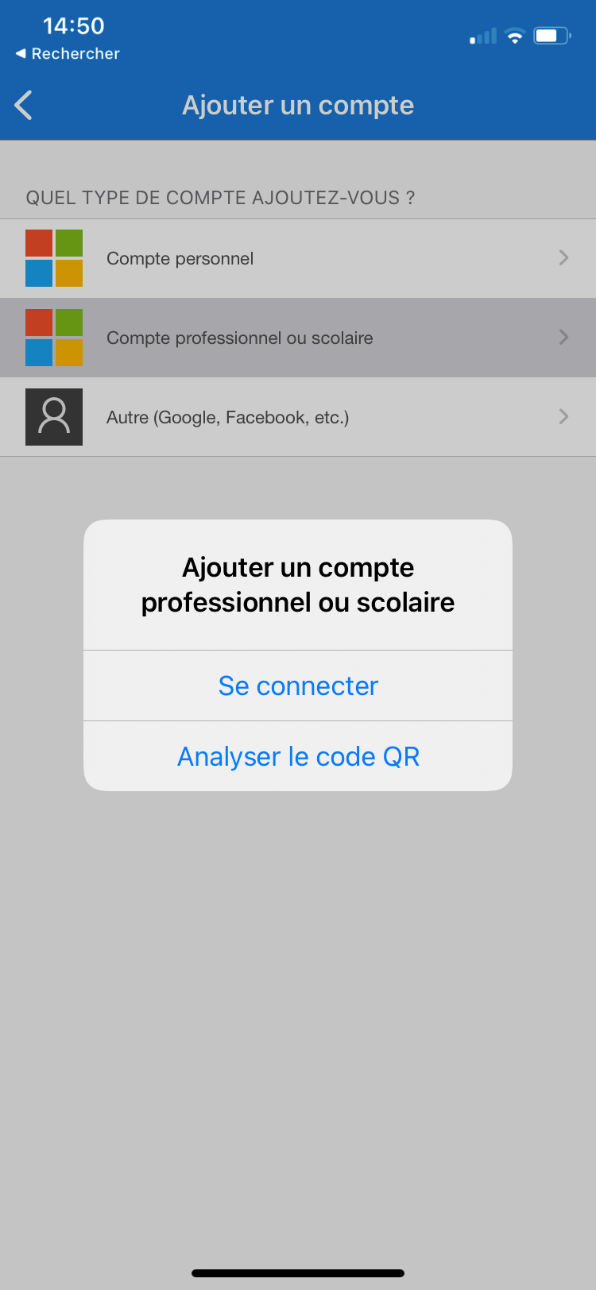
Étape 10: Analyser le code QR ouverte dans la page avec la camera du téléphone (authenticator) et cliquez sur Autoriser.

Étape 11: Après avoir cliqué sur Autoriser, l’adresse de courriel s’affichera sur l’application Authenticator.
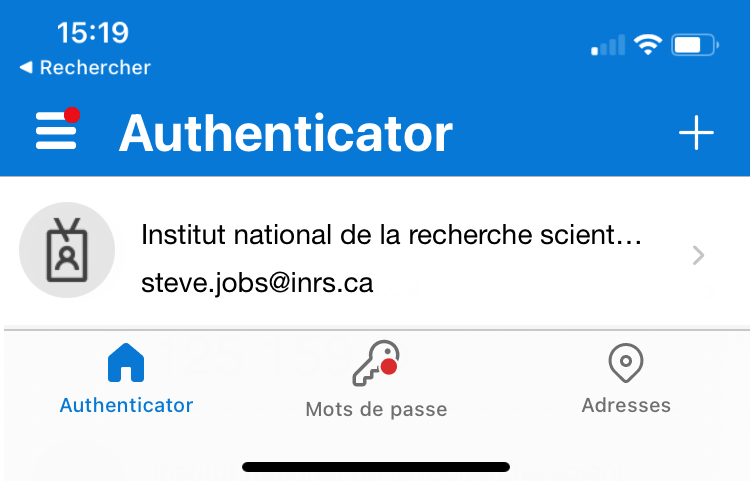
Étape 12: Retournez sur l’ordinateur et cliquez sur Suivant sur la fenêtre Configurer l’application mobile
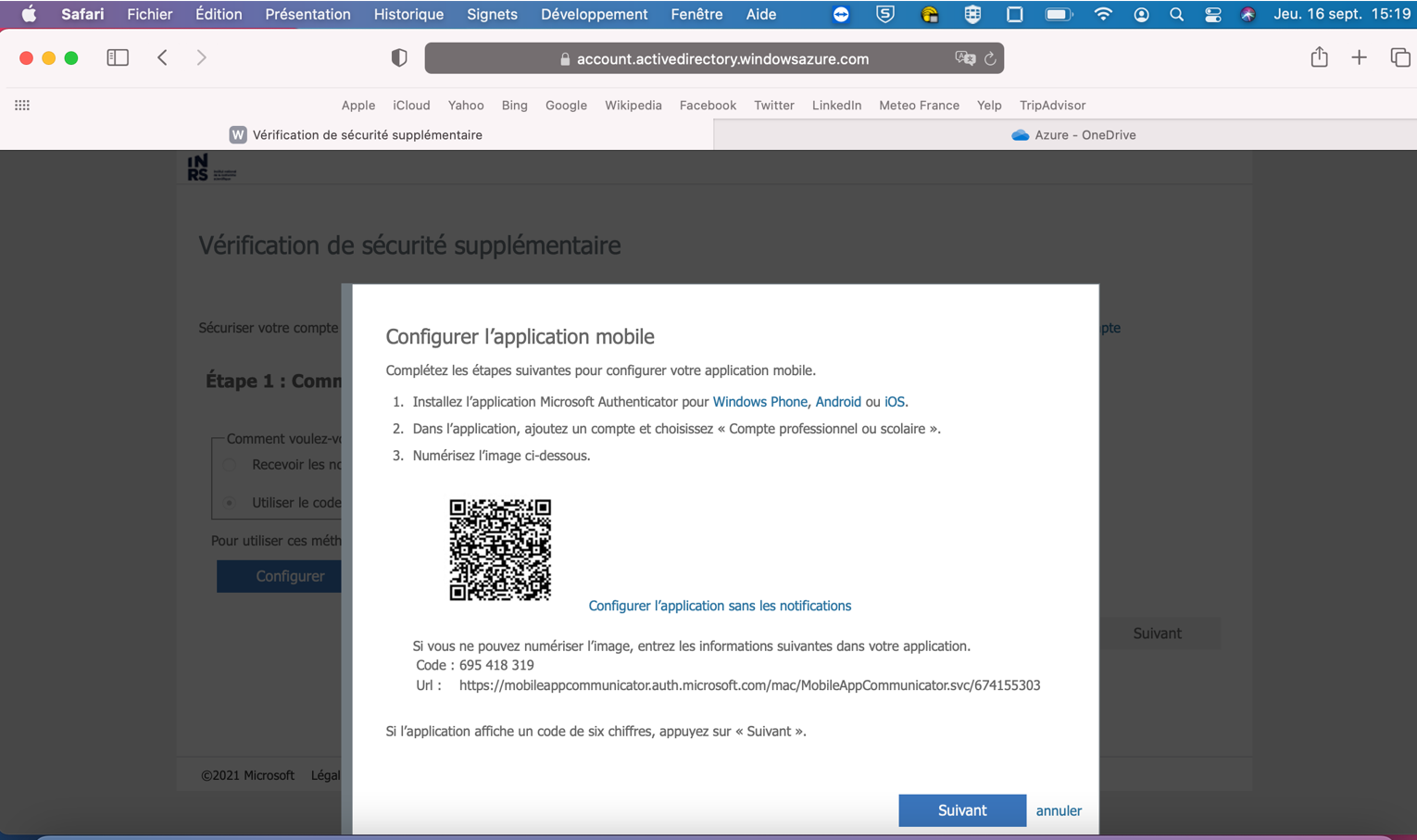
Étape 13: Cliquez sur Suivant sur la fenêtre Comment devons-nous vous contacter?
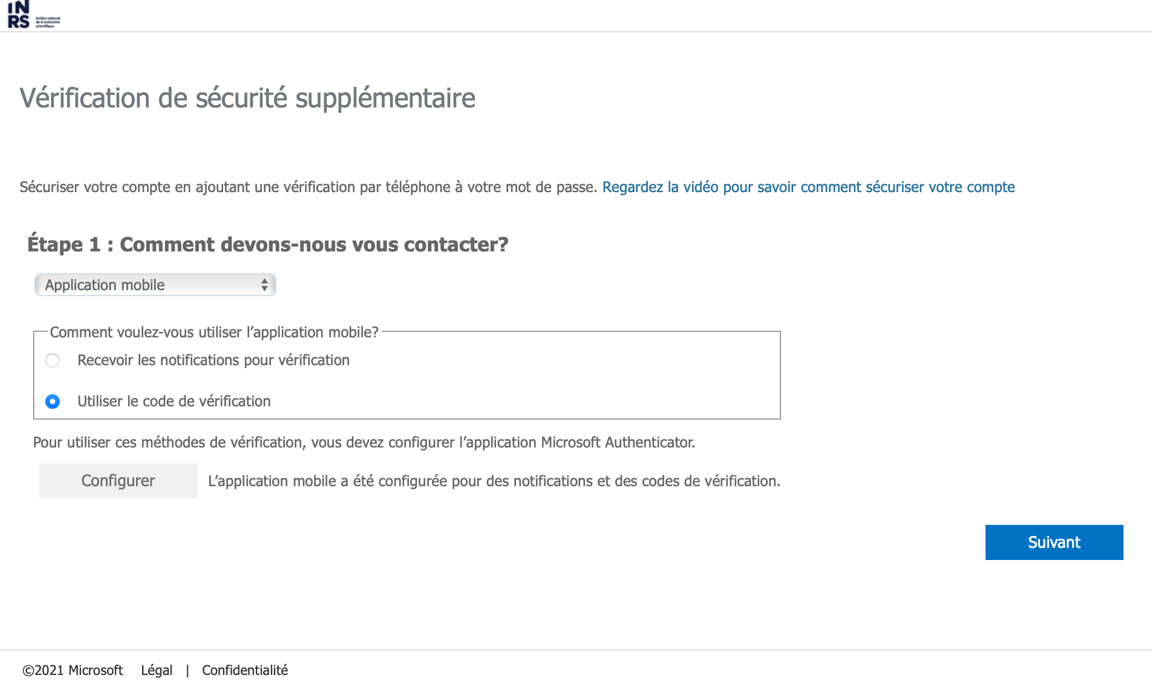
Étape 14: Allez sur l’application Authenticator sur le téléphone, cliquez sur votre adresse de courriel et prenez note du code de mot de passe

Étape 15: Retournez sur l’ordinateur, saisissez le code de mot de passe et cliquez sur Vérifier

Étape 16: Tapez votre numéro de cellulaire pour ajouter une vérification de sécurité supplémentaire et cliquez sur Terminé

Étape 17: Cliquez sur Suivant, entrez votre adresse de courriel et mot de passe et cliquez sur Connexion
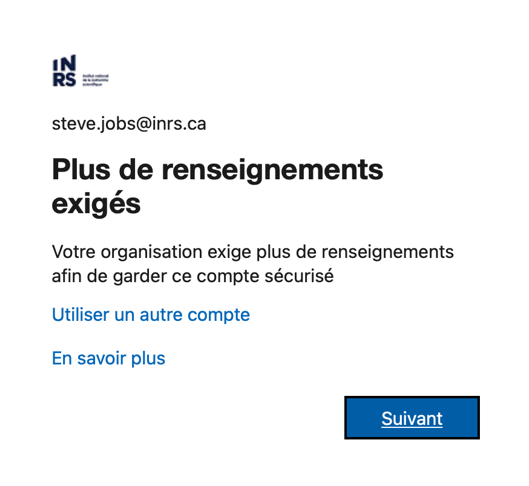
Étape 18: Cliquez sur entrer à nouveau votre mot de passe
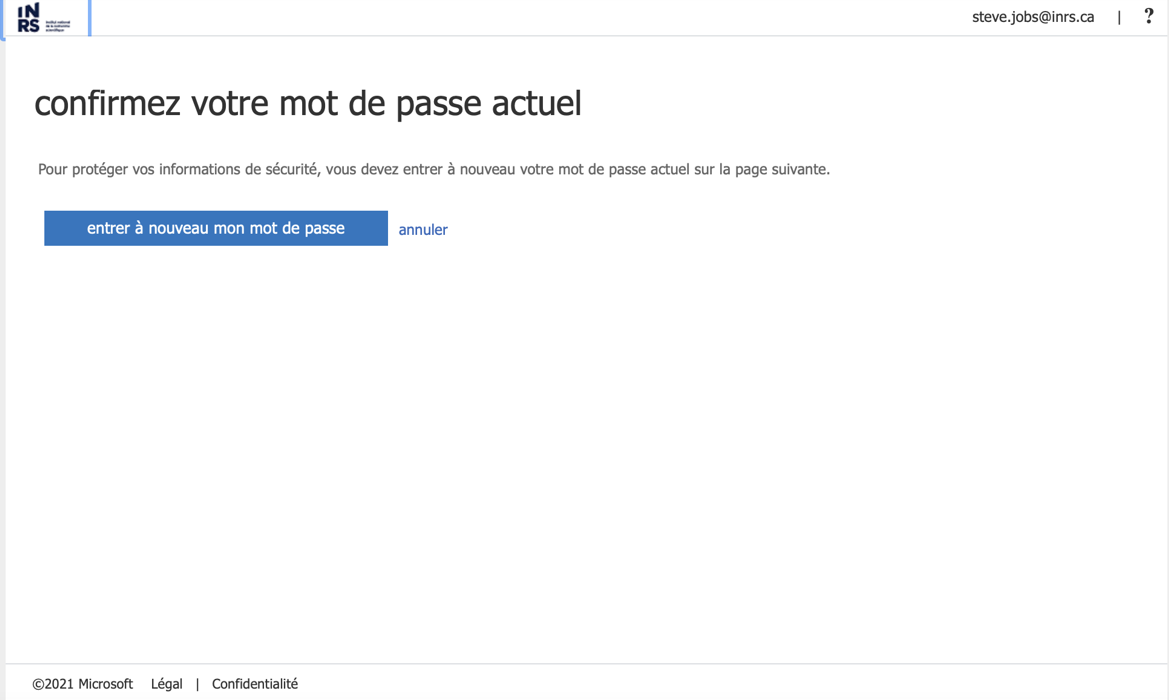
Étape 19: Entrez à nouveau votre adresse de courriel et mot de passe et cliquez sur Se connecter
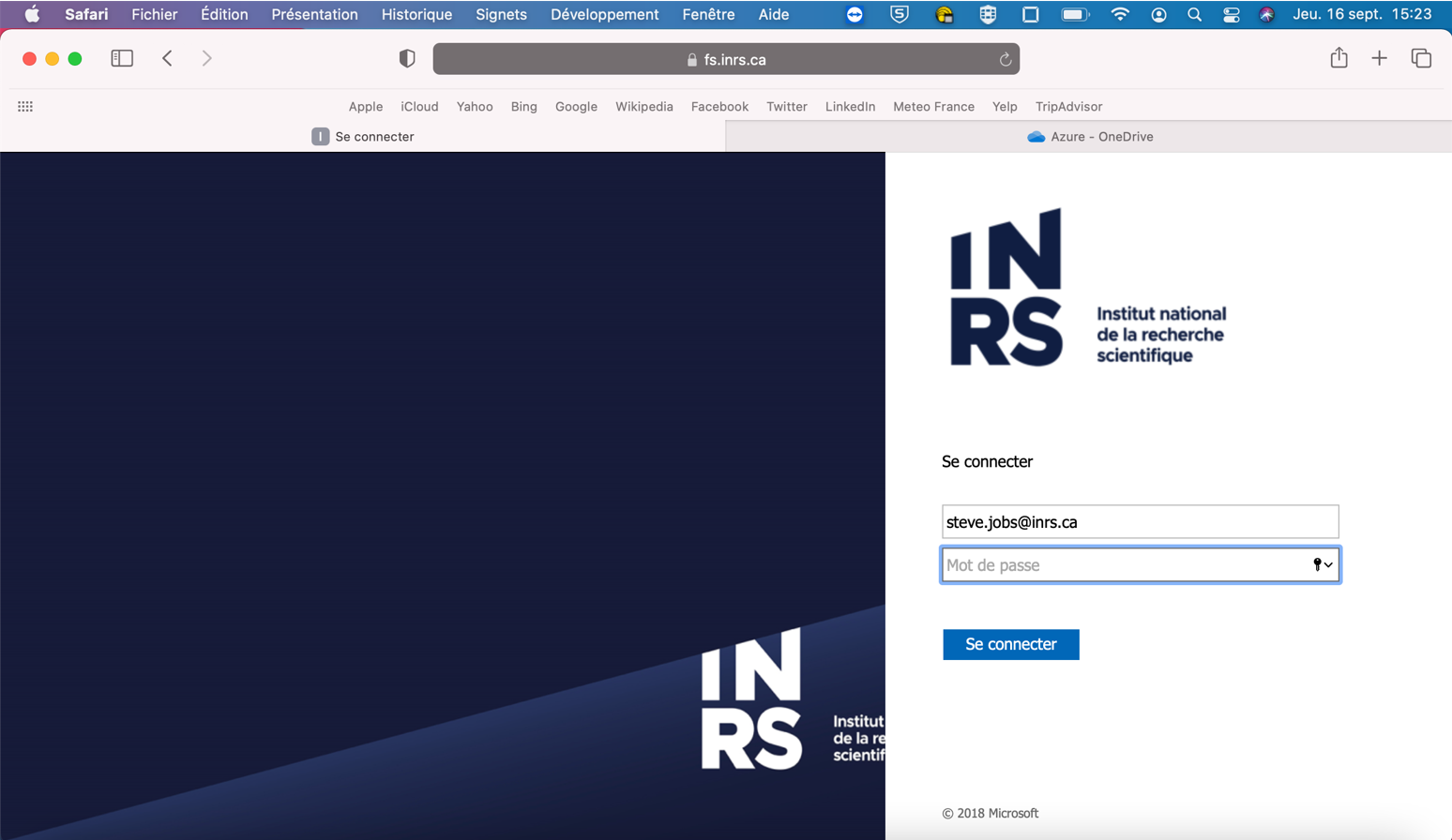
Étape 20 : Cliquez sur Ne plus afficher ce message et ensuite sur Oui
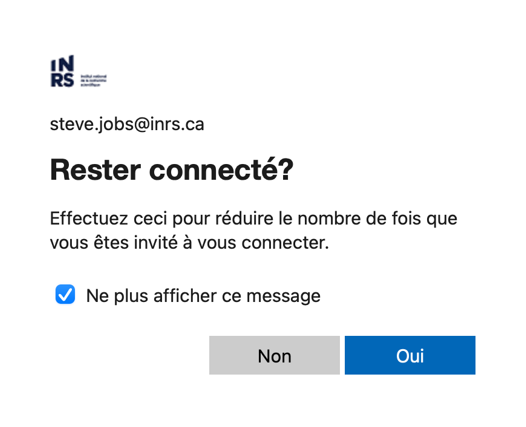
Étape 21: Cliquez sur Vérifier pour le téléphone sur la fenêtre ne perdez pas l’accès à votre compte!
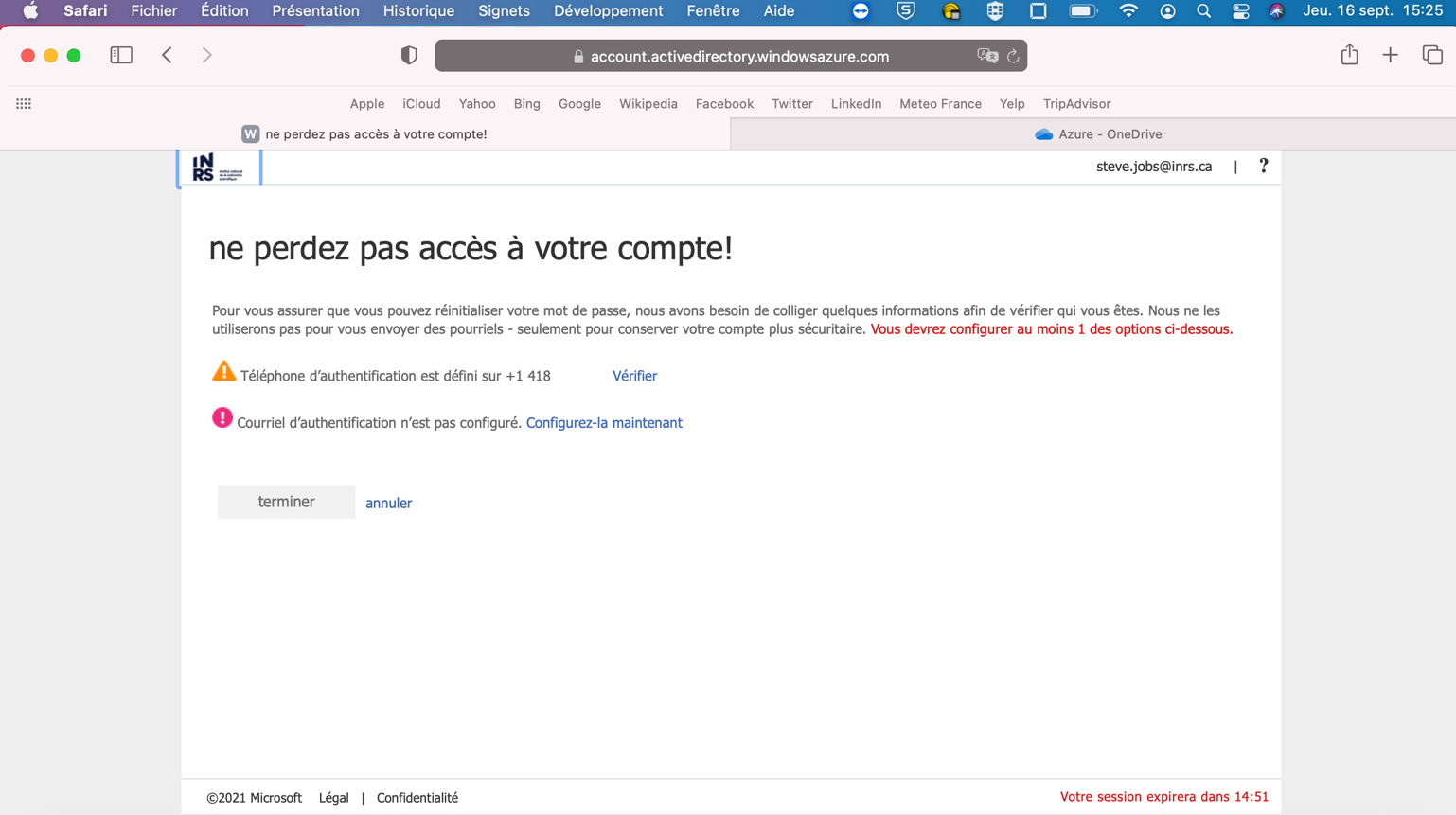
Étape 22: Sélectionnez Canada (+1) et saisissez votre numéro de cellulaire et cliquez sur m’envoyer un SMS
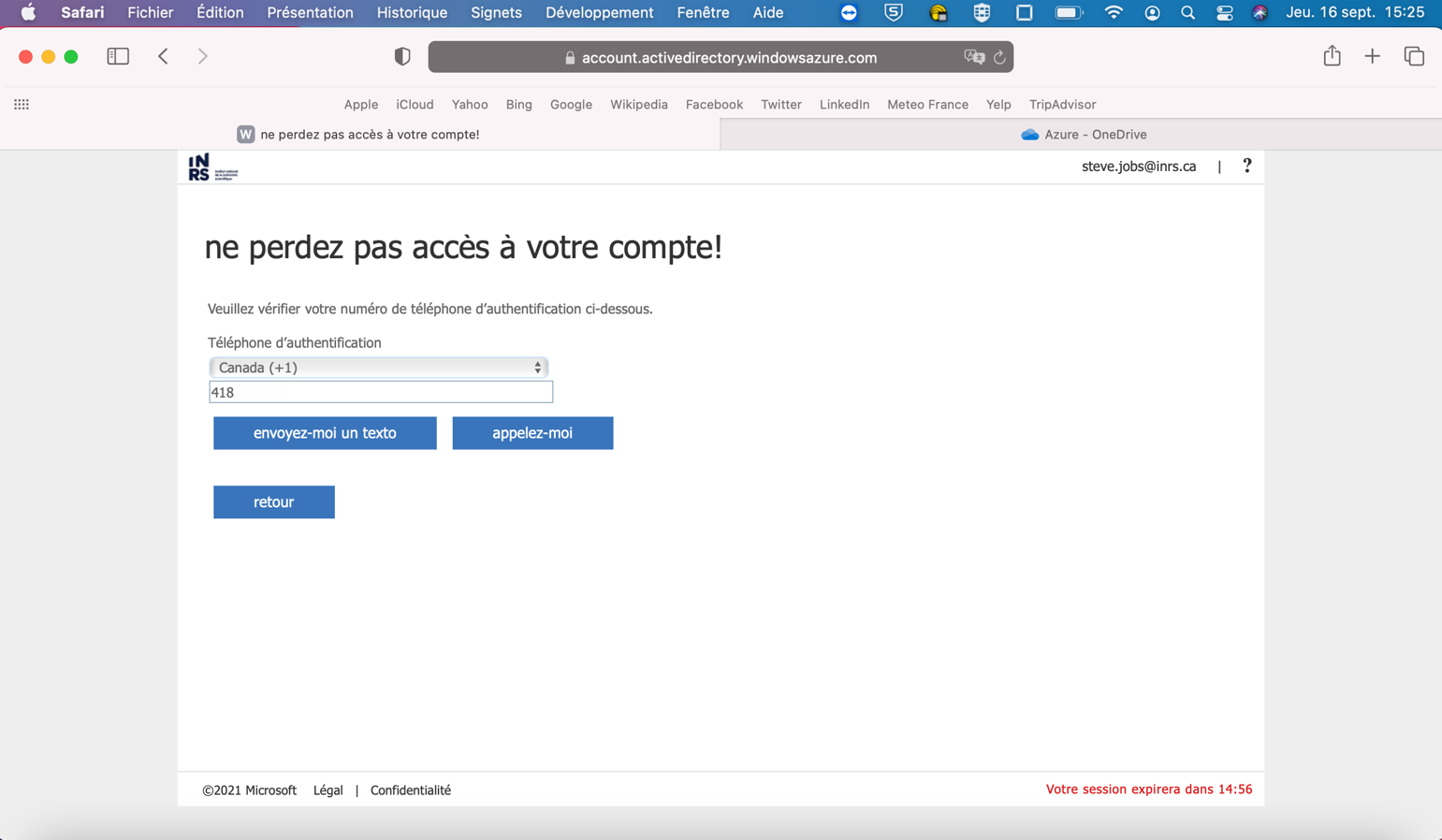
Étape 23: Prenez note du code SMS reçu sur votre cellulaire
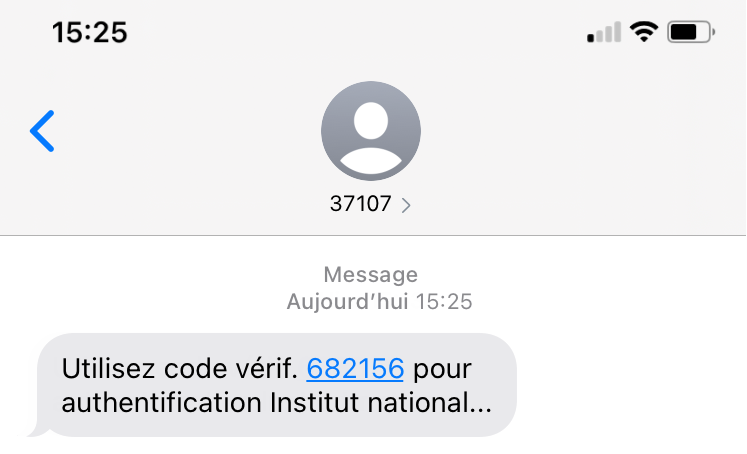
Étape 24: Saisissez le code et cliquez sur vérifier
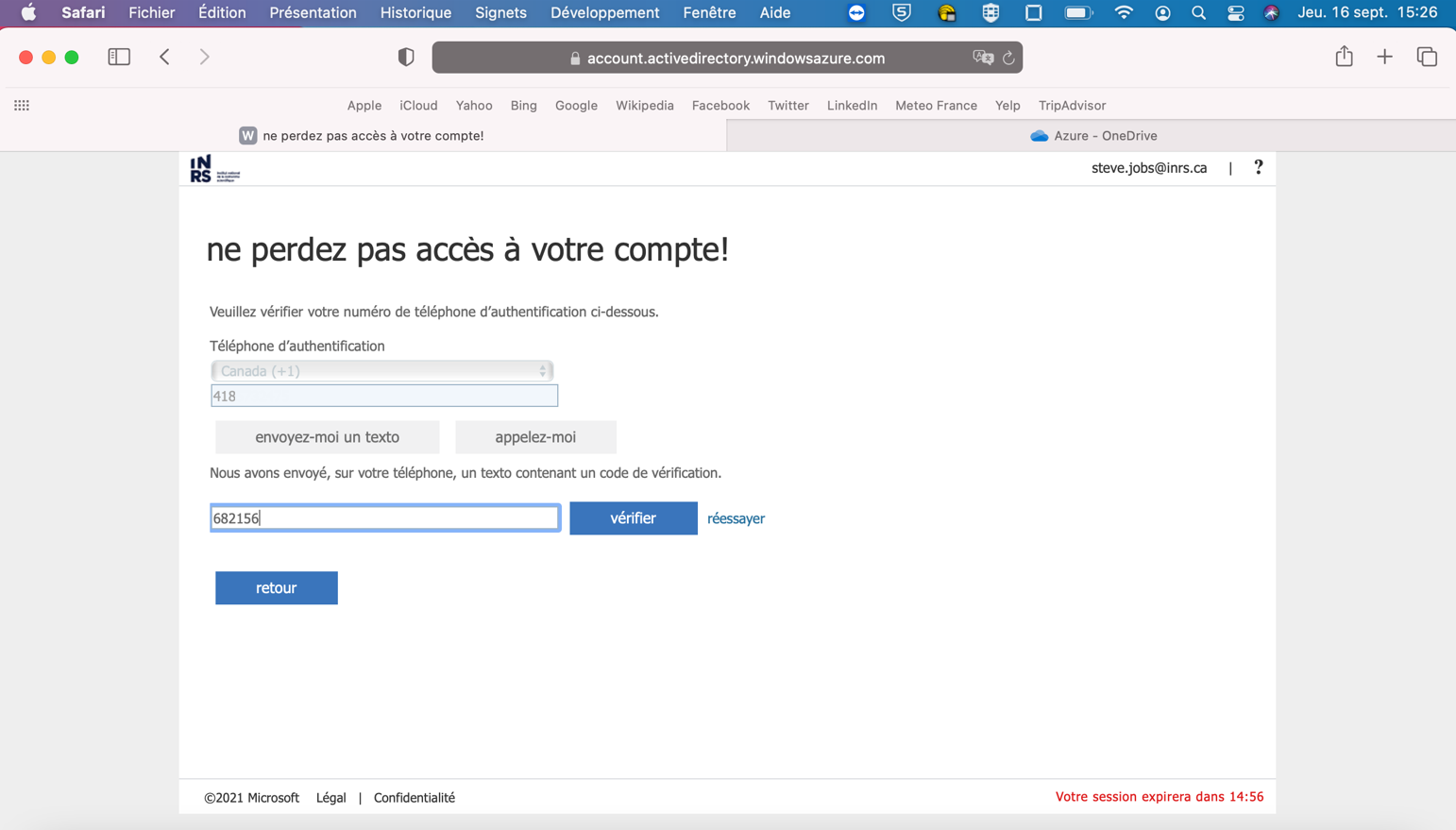
Étape 25: Cliquez sur Configurer maintenant pour l’adresse de courriel secondaire pour l’authentification
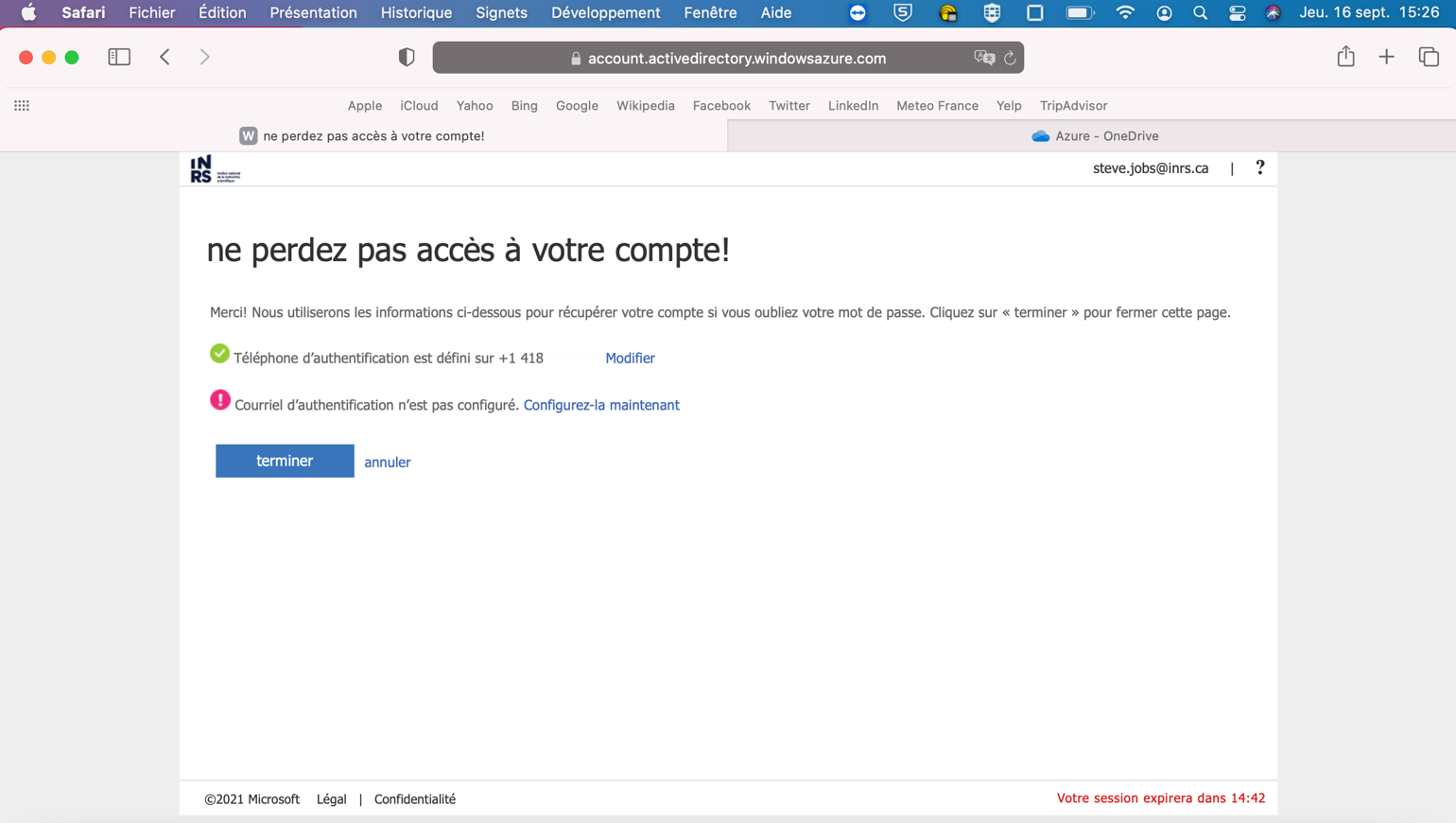
Étape 26: Tapez votre adresse de courriel personnelle dans le champ Adresse électronique d’Authentification et cliquez sur m’envoyer un courrier électronique
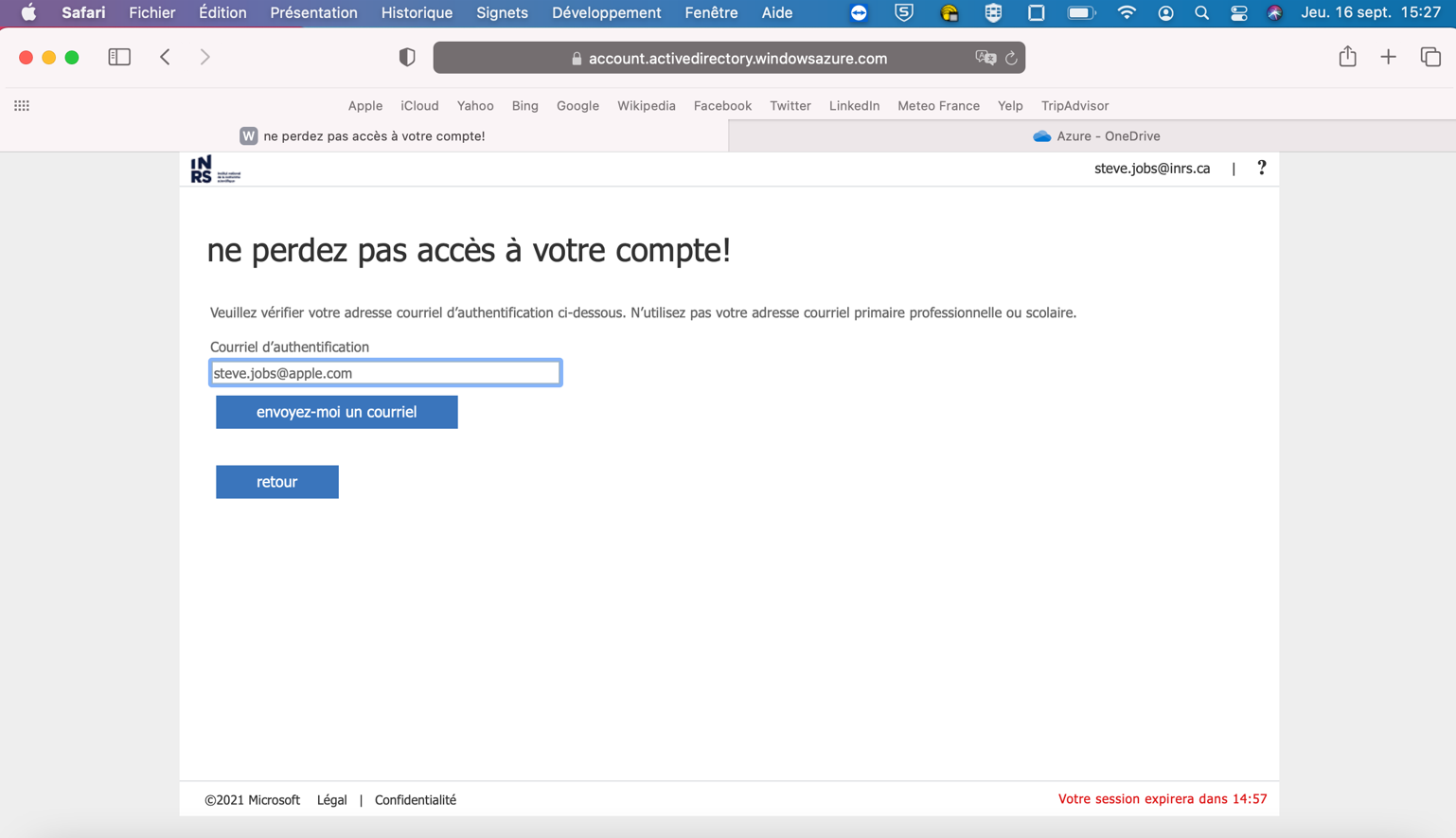
Étape 27: Allez sur votre courriel personnel pour récupérer le code envoyé
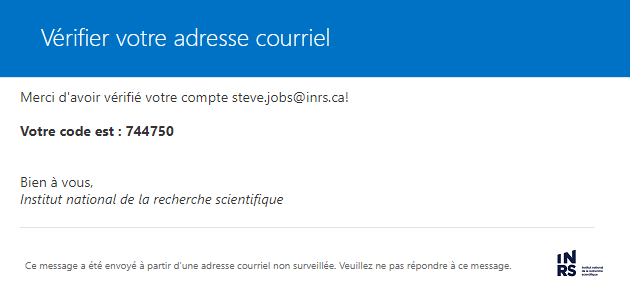
Étape 28: Saisissez le code et cliquez sur vérifiez
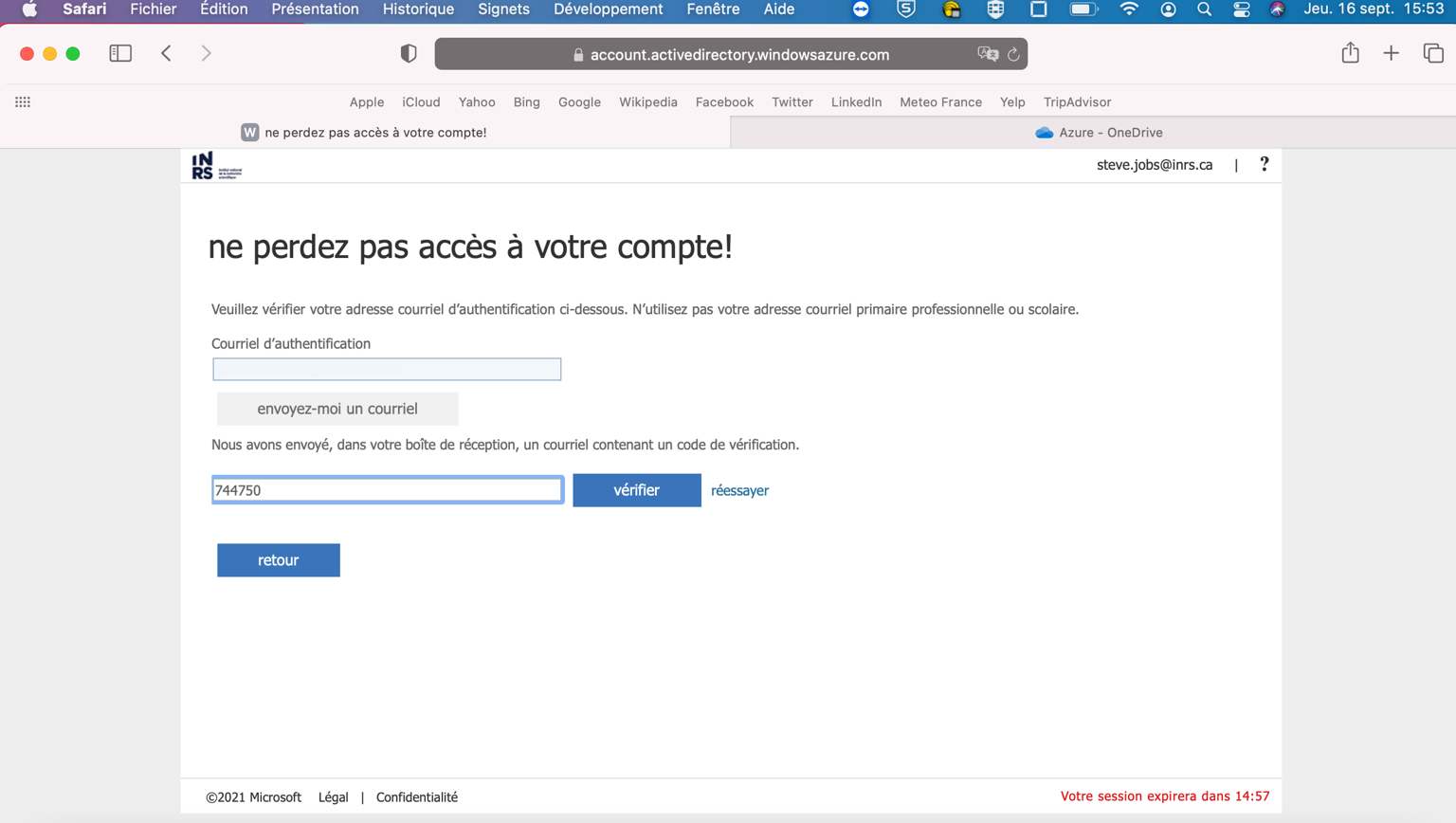
Étape 29: Cliquez sur terminer
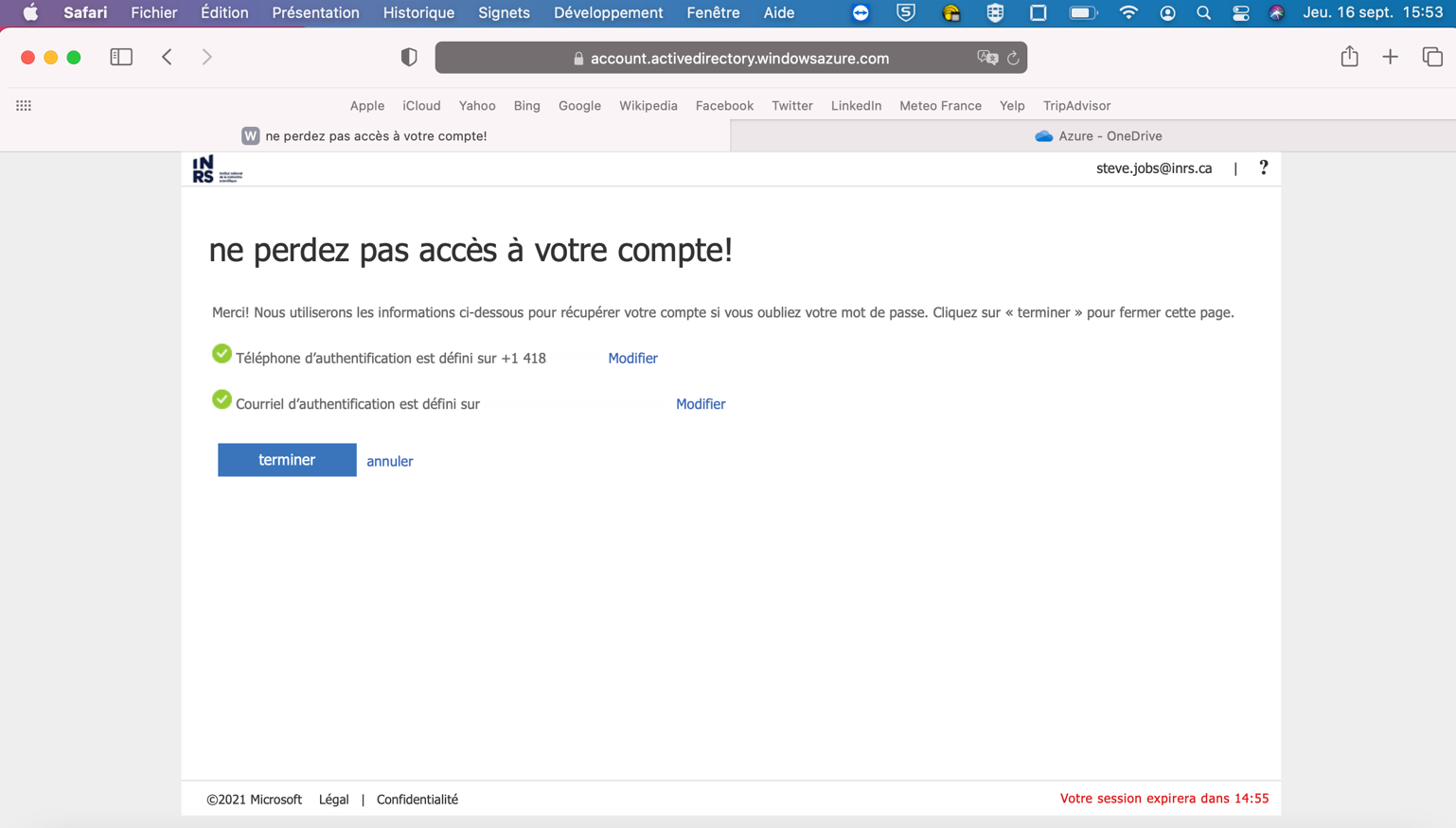
Étape 30: Fermer la fenêtre de Bienvenue
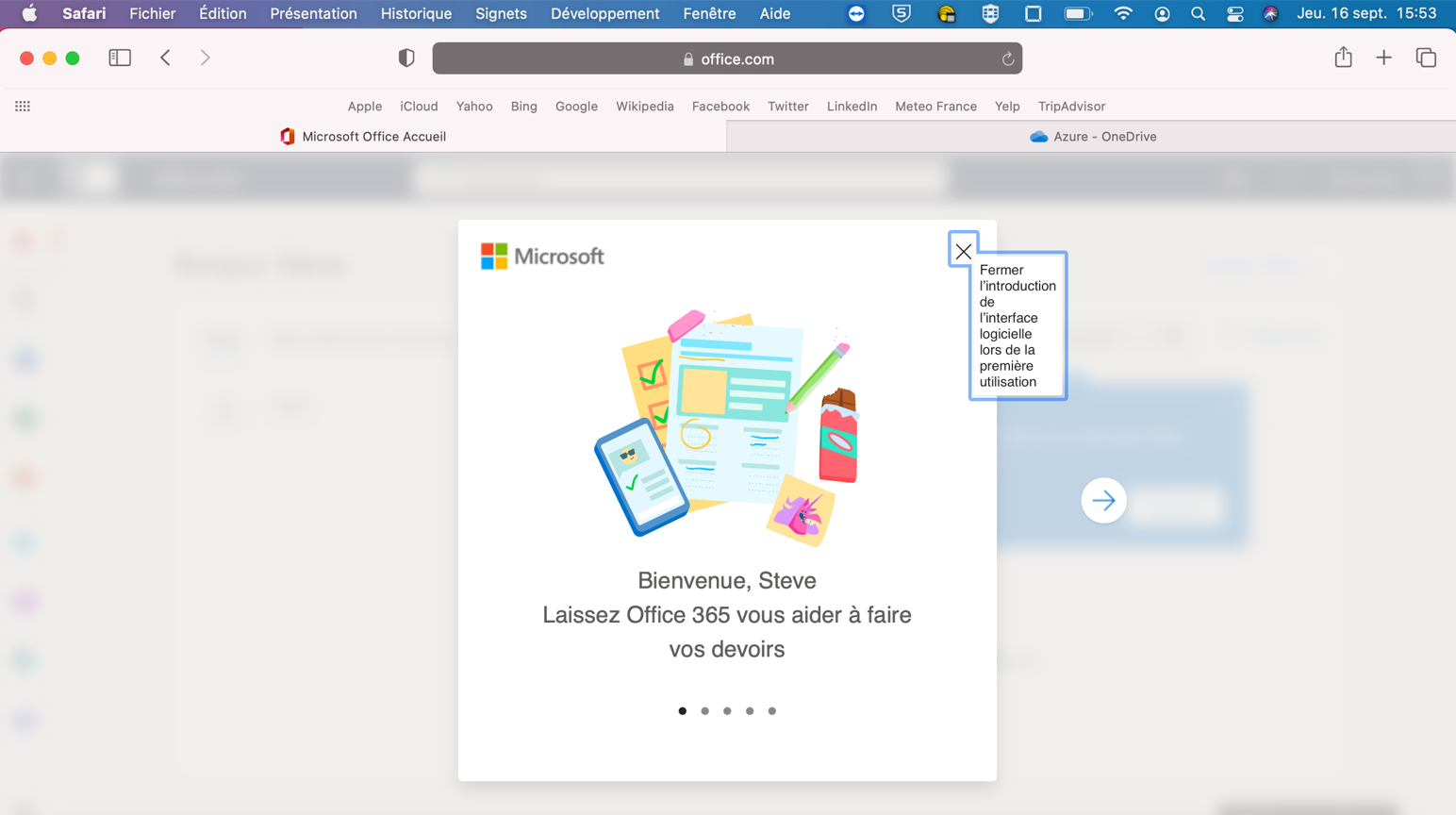
Étape 31: Cliquez sur Installer Office et ensuite sur Applications Office 365
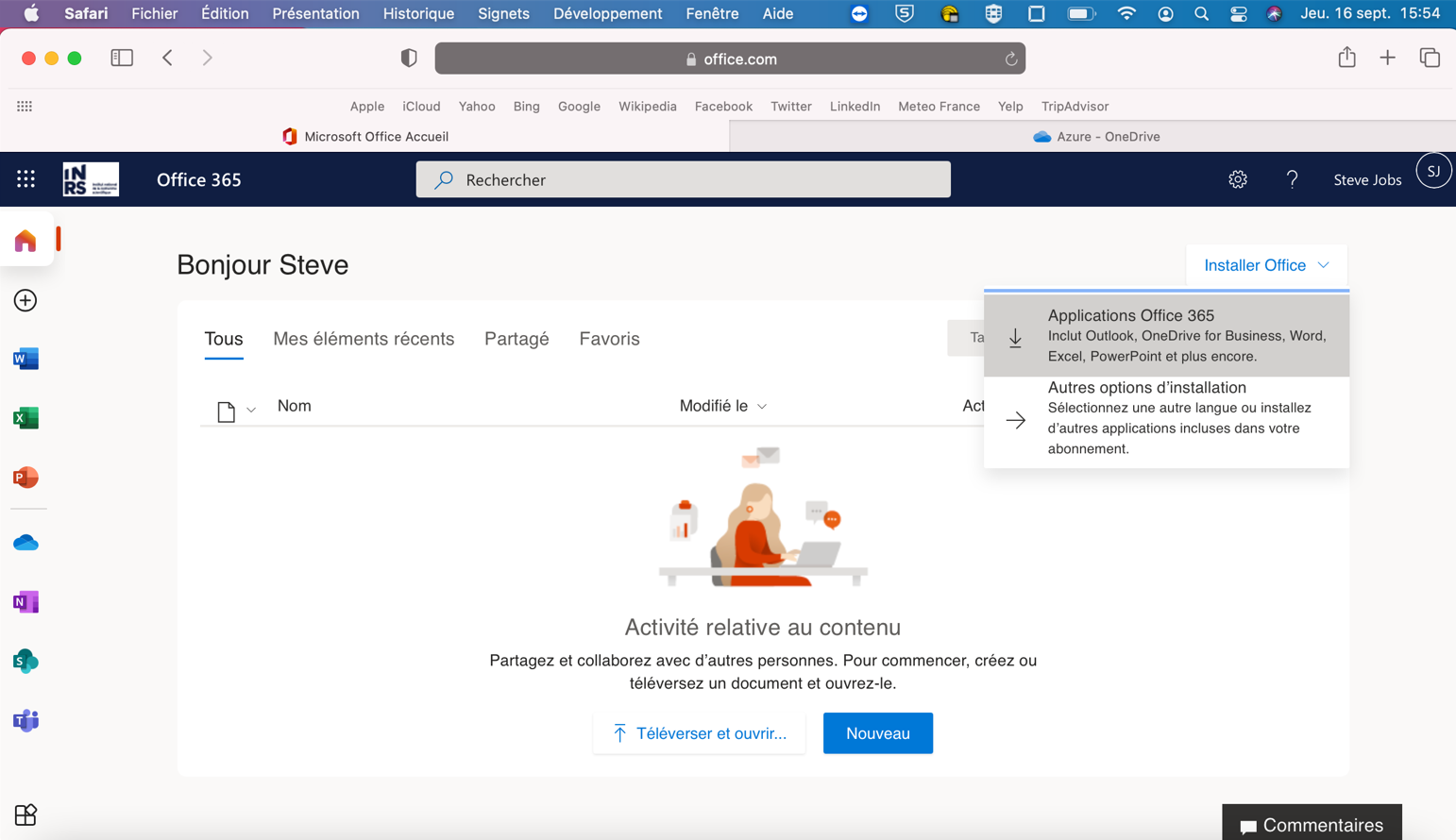
Étape 32: Cliquer sur Autoriser pour les téléchargements
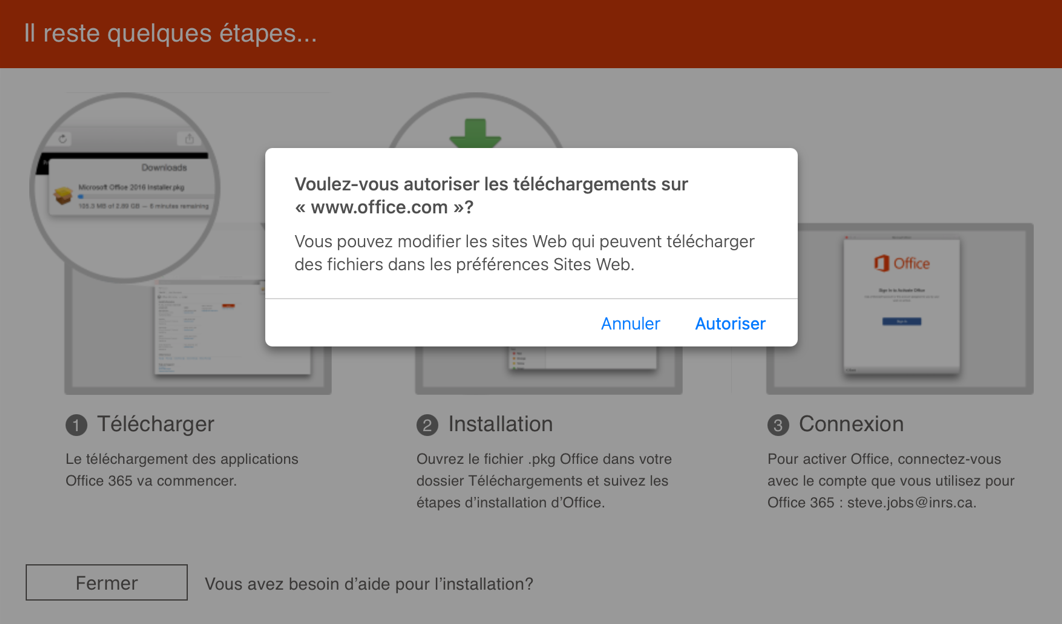
Étape 33: Allez sur Finder, Téléchargement et cliquez sur le fichier Microsoft_Office_..sPro_Installer.pkg pour démarrer l’installation
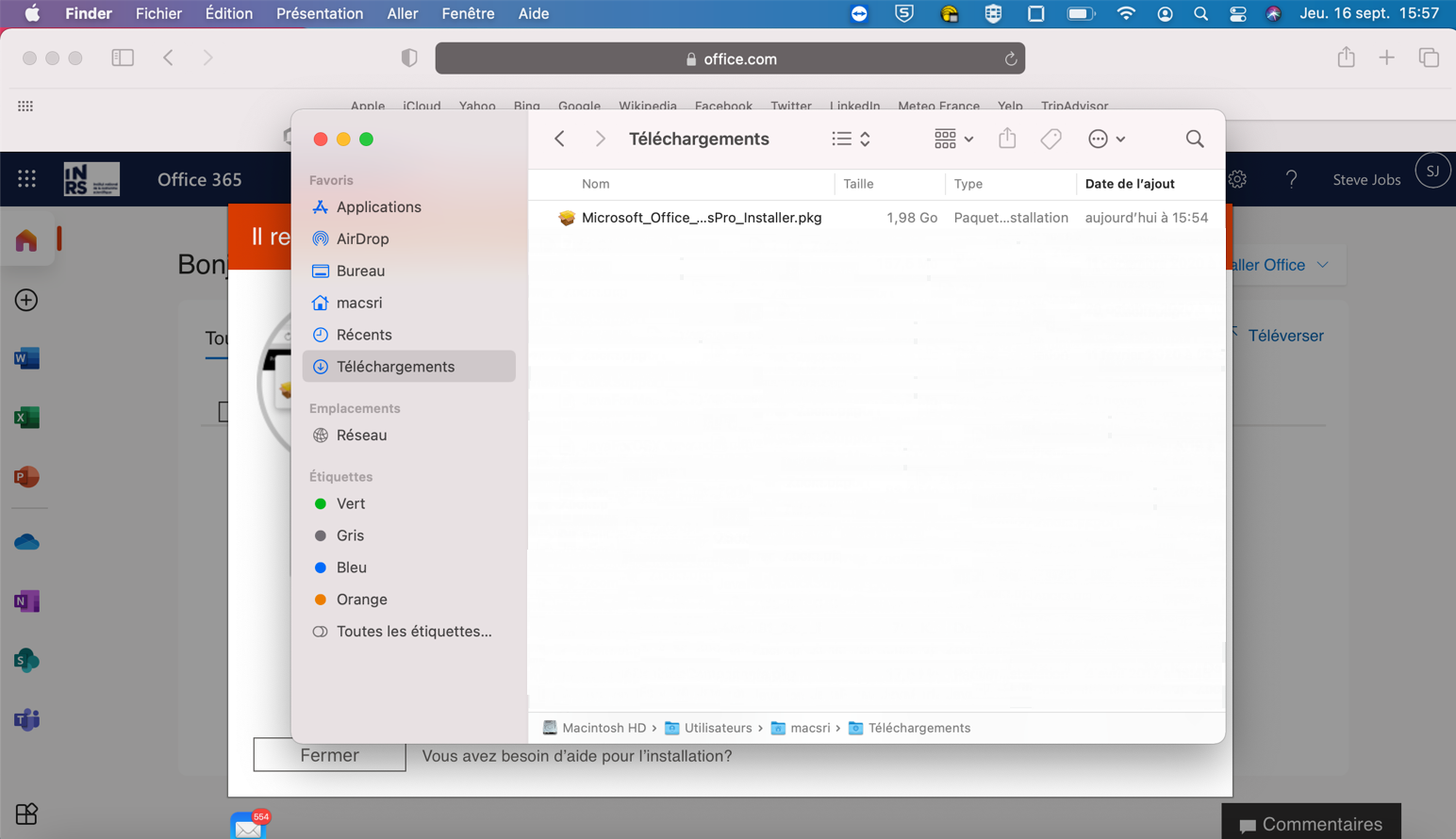
Étape 34: Cliquez sur Continuer

Étape 35: Cliquez encore sur Continuer et sur Accepter pour accepter le contrat de licence du logiciel
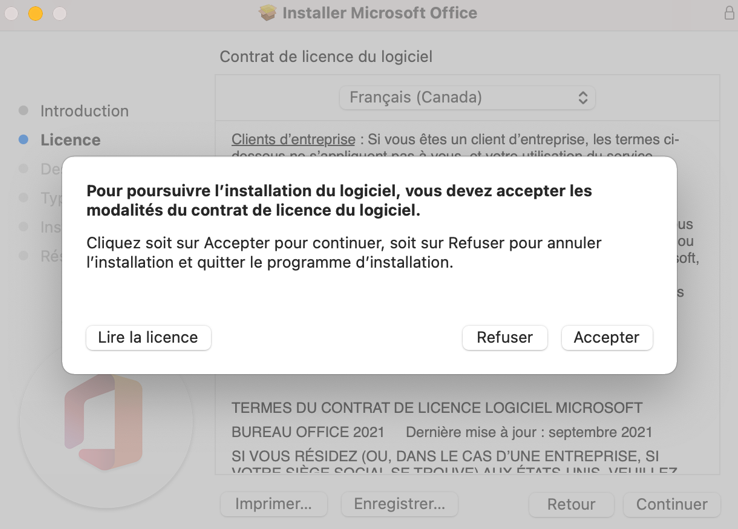
Étape 36: Cliquez sur Installer
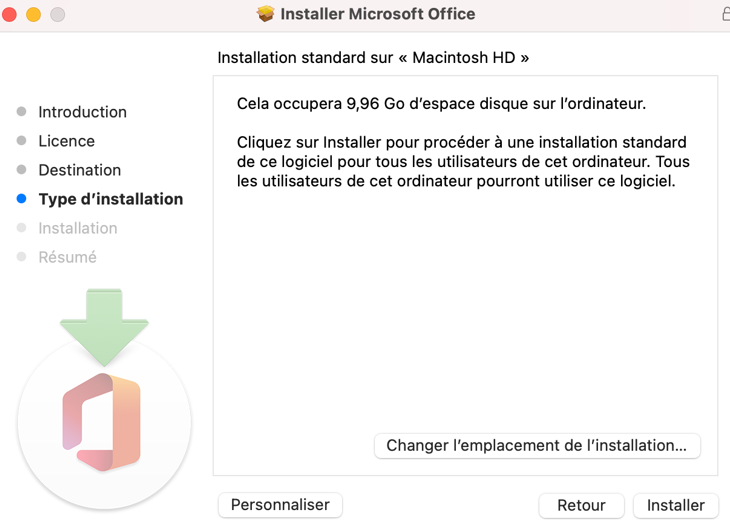
Étape 37: Saisissez votre nom d’utilisateur et mot de passe pour autoriser l’installation et cliquez sur Installer le logiciel
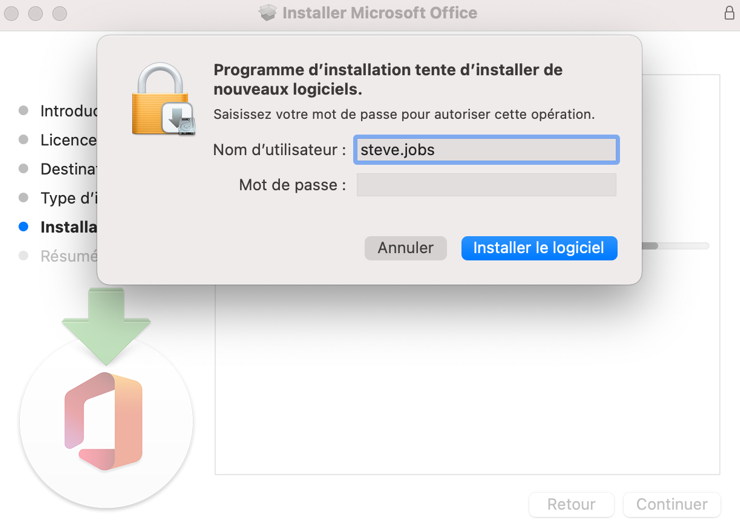
Étape 38: Attendez finir l’installation
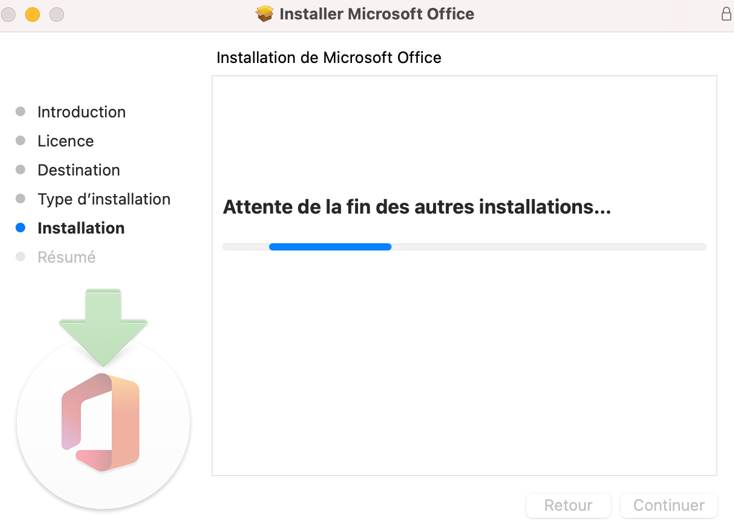
Étape 39: Fin de l’installation
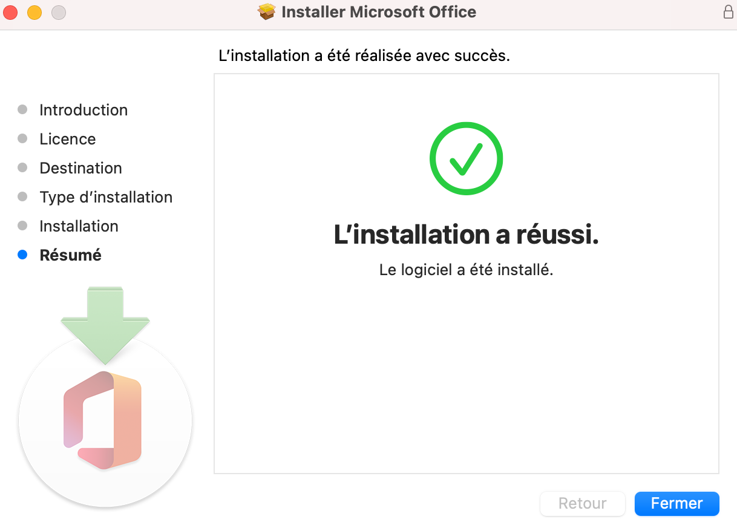
Étape 40: Placer le fichier d’installation dans la corbeille
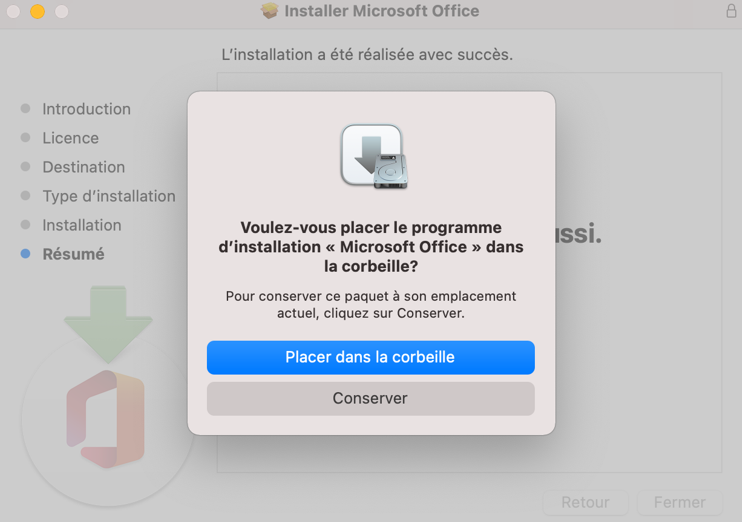
Étape 41: Attendez finir l’installation des mises à jour Office
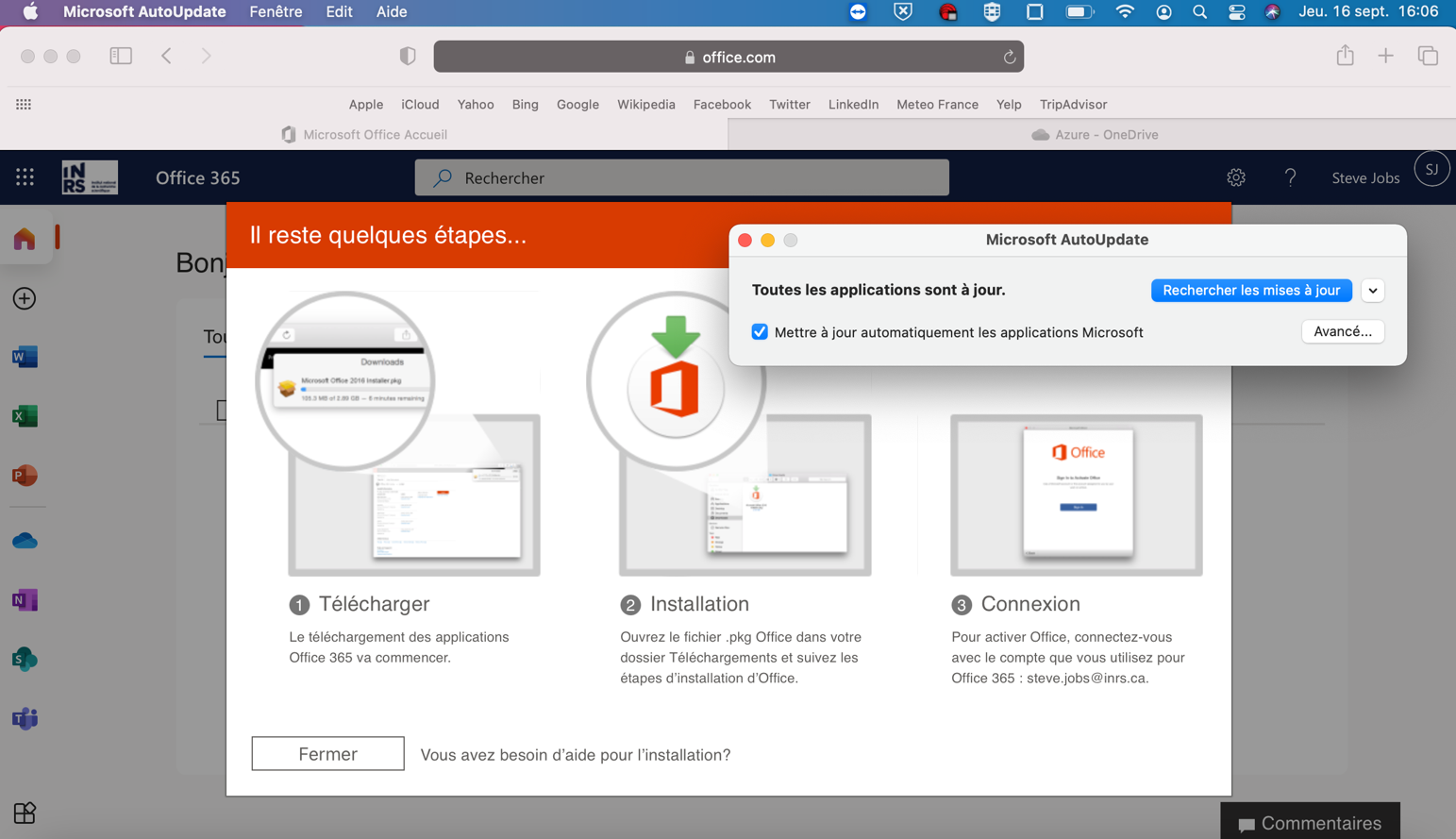
Étape 42: Lacez Outlook, cliquez sur Outils et ensuite sur Comptes.
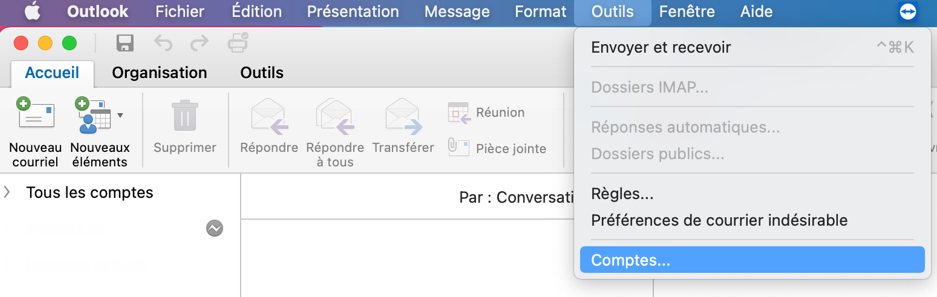
Étape 43: cliquez sur Nouveau compte, entrez votre adresse de courriel et cliquez sur Continuer
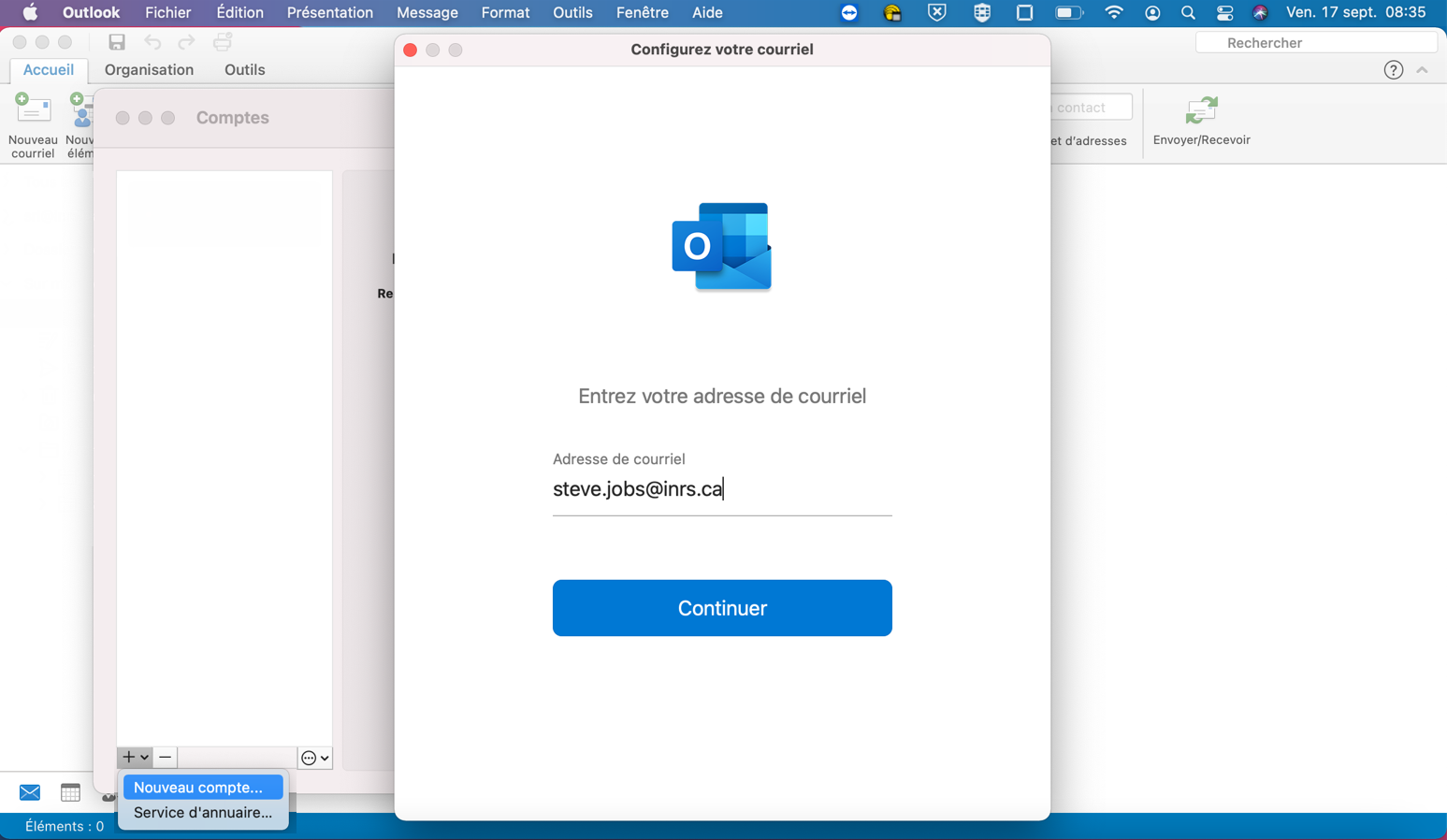
Étape 44: Si Outlook vous demande de choisir le fournisseur pour votre adresse, choisissez Office 365
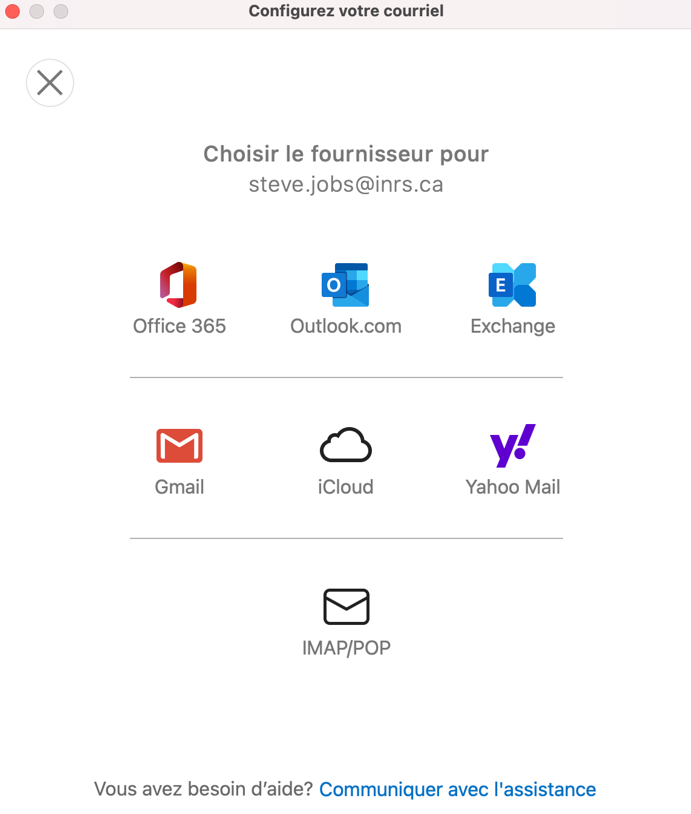
Étape 45: Saisissez votre adresse de courriel et mot de passe INRS, cliquez sur Mémoriser ce mot de passe dans mon trousseau et cliquez sur OK
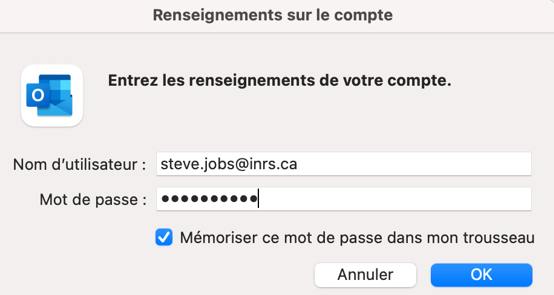
Étape 46: Cliquez sur OK pour finir la configuration du compte
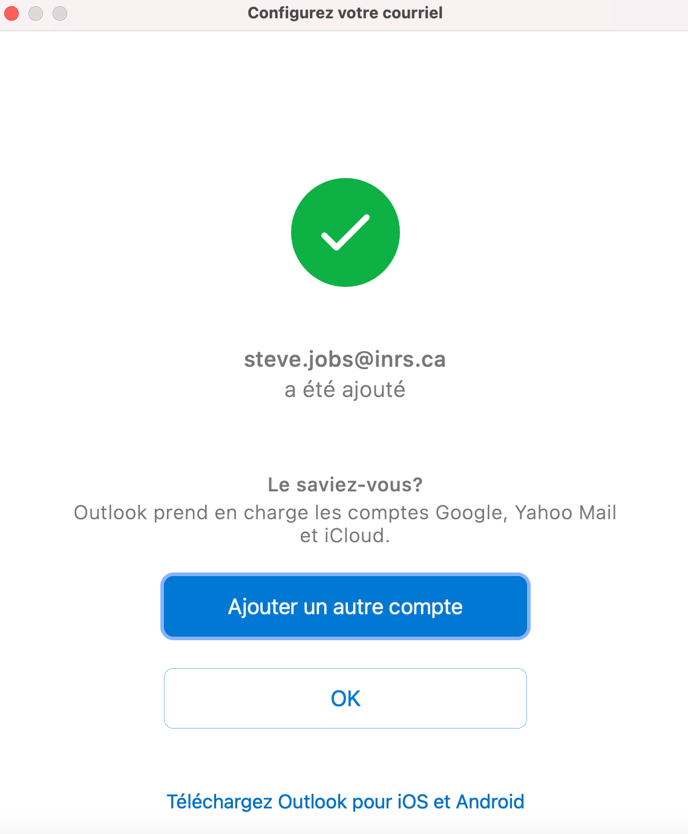
Étape 47: Outlook configuré
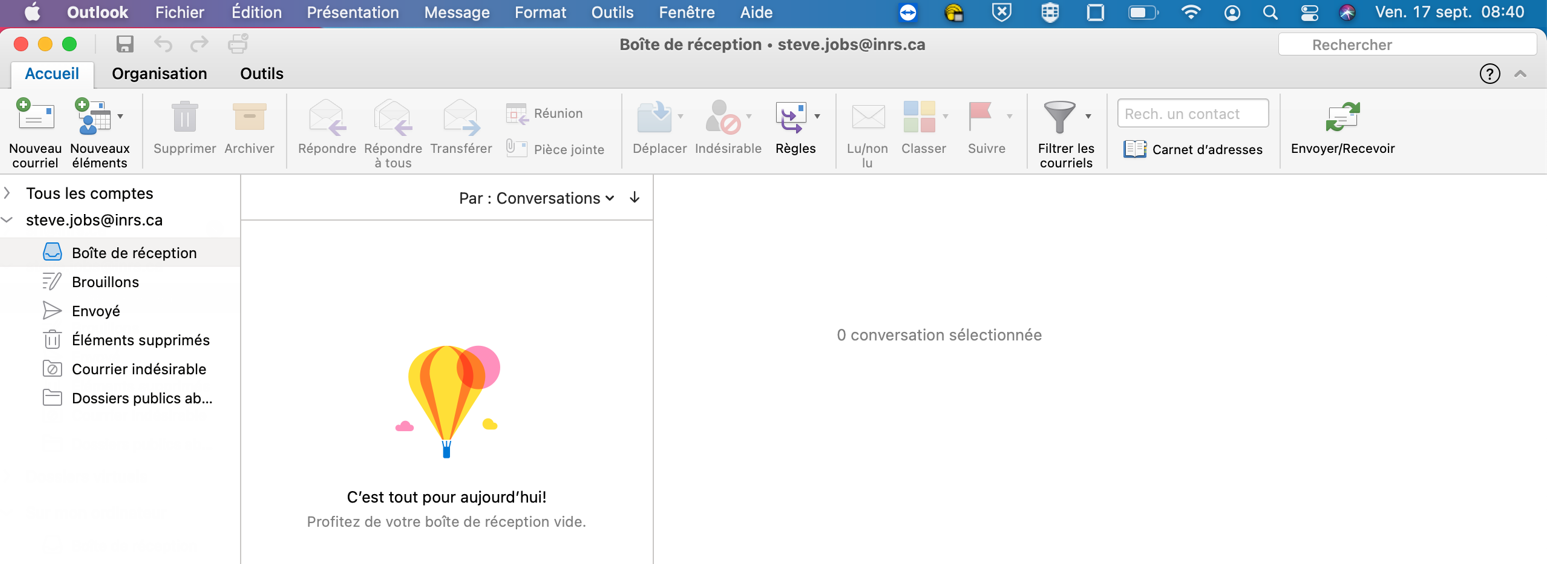
(Si vous souhaiter installer l’application Teams sur votre poste, suivez les étapes ci-dessous)
Étape 48: Pour installer l’application Teams, retournez sur la page Office.com et cliquez sur Teams à gauche
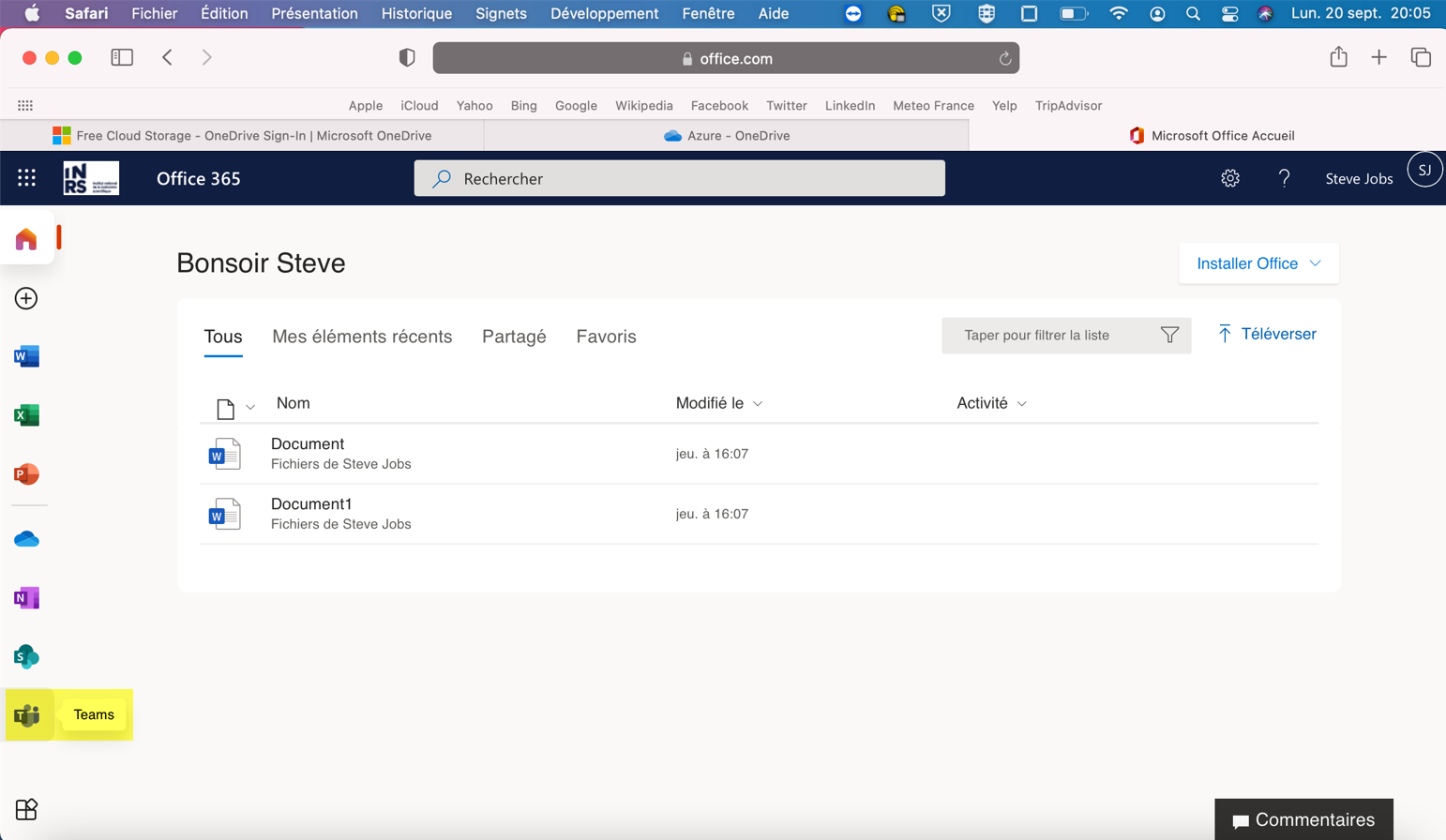
Étape 49: Cliquez sur Téléchargez l’application
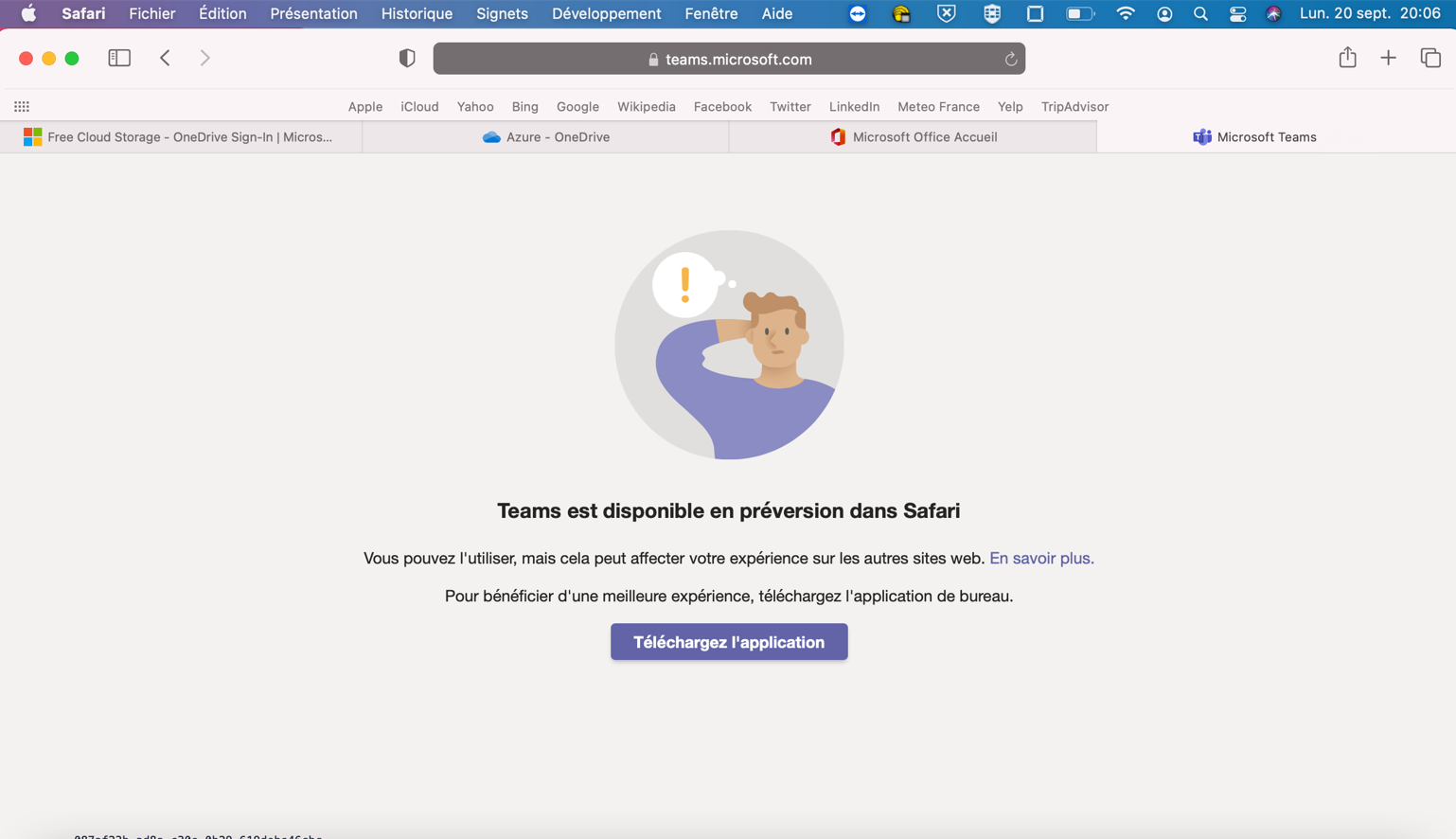
Étape 50: Cliquez sur Canada – français ou anglais si demandez. Ensuite cliquez sur Download for Desktop
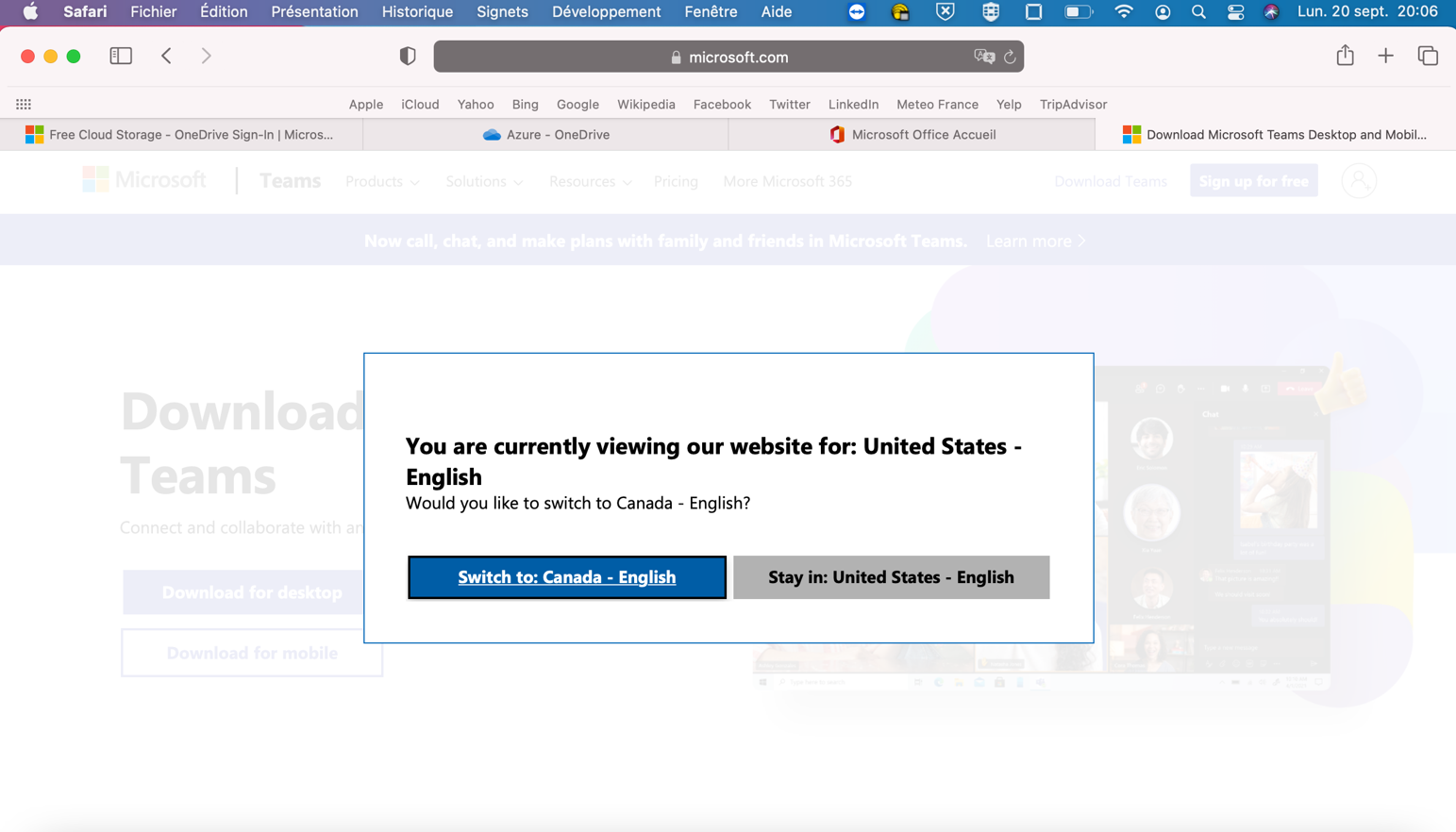
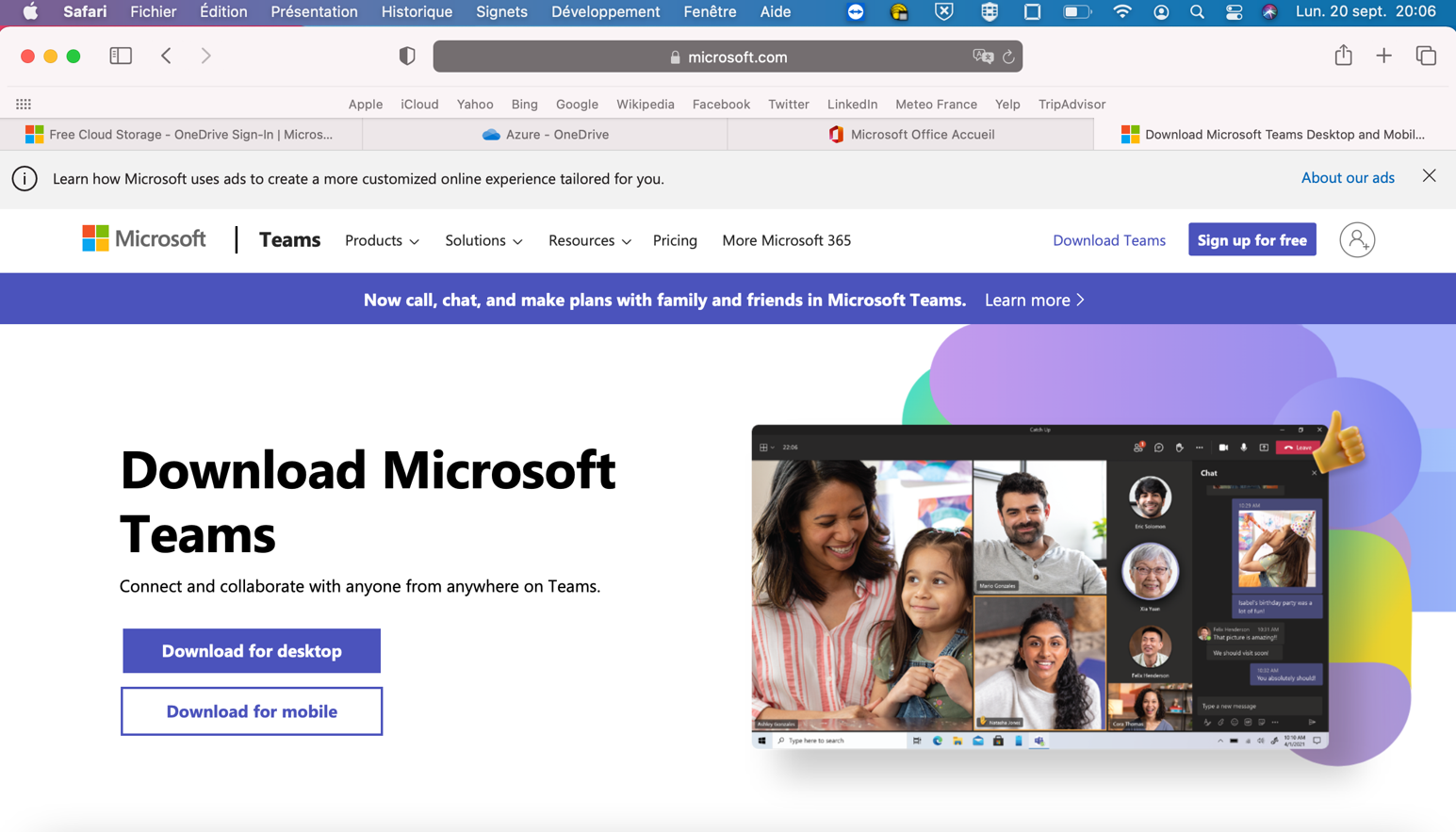
Étape 51: Cliquez sur Download Teams

Étape 52: Cliquez sur Autoriser
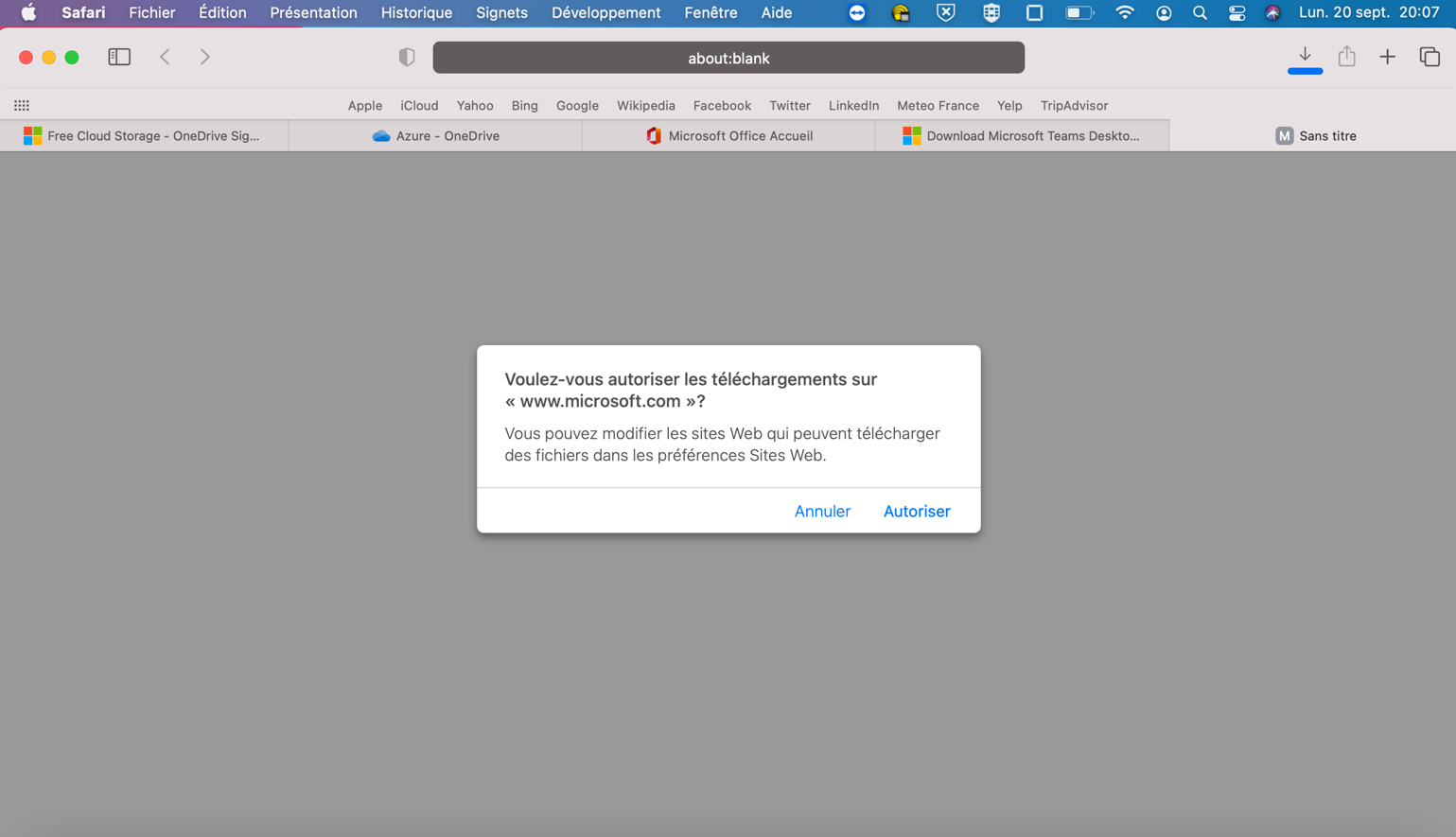
Étape 53: Allez sur Finder, téléchargements et cliquez deux fois sur le fichier Teams_osx.pkg pour démarrer l’installation et cliquez sur continuer.
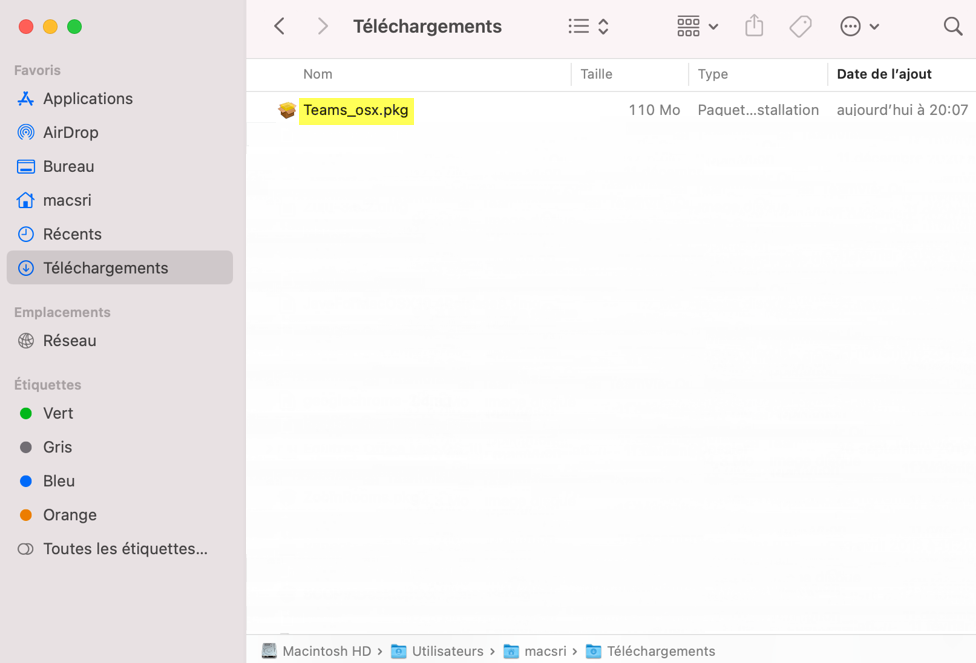
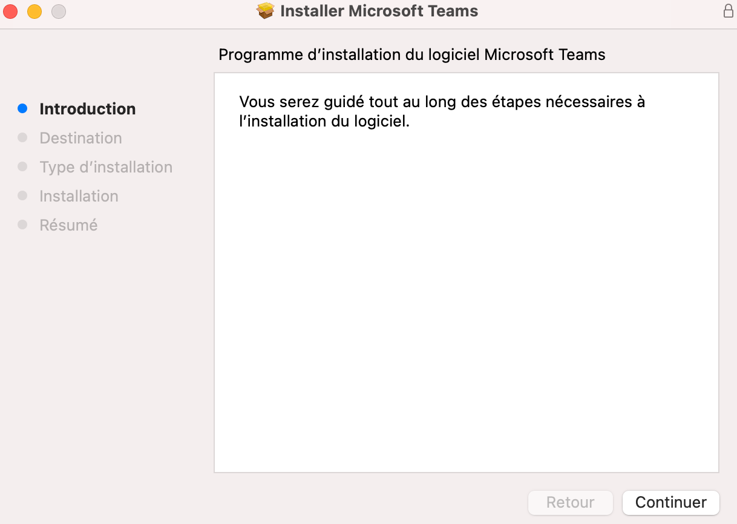
Étape 54: Cliquez sur Installer pour tous les utilisateurs de cet ordinateur et cliquez sur Installer
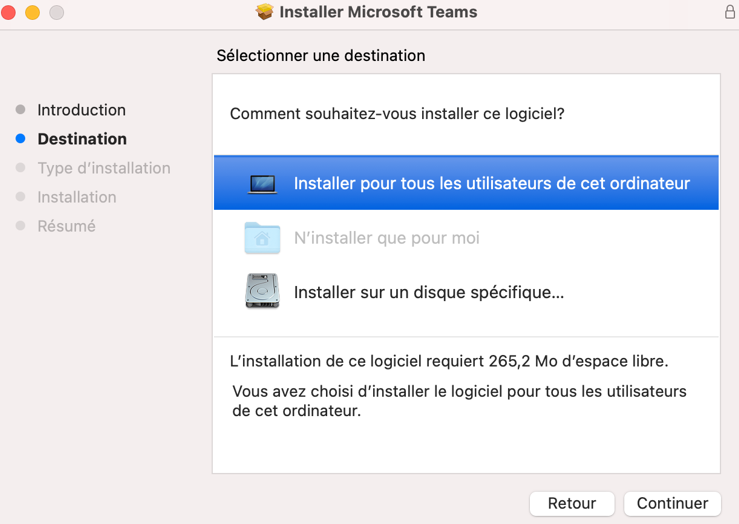
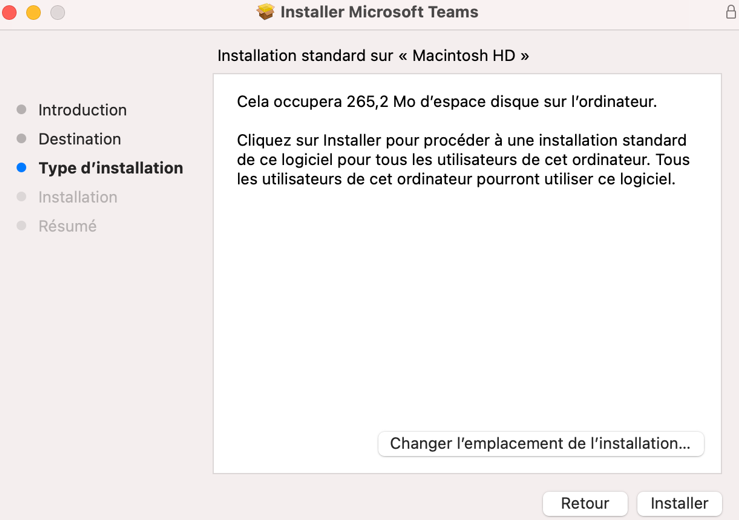
Étape 55: Saisissez le nom d’utilisateur et mot de passe administrateur de l’ordinateur si demandé, ensuite cliquez sur Installer le logiciel et attendez finir l’installation

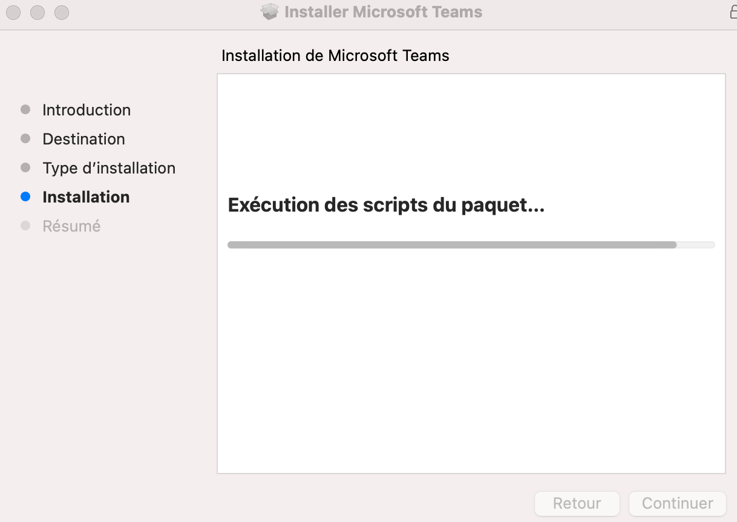
Étape 56: Cliquez sur Get started
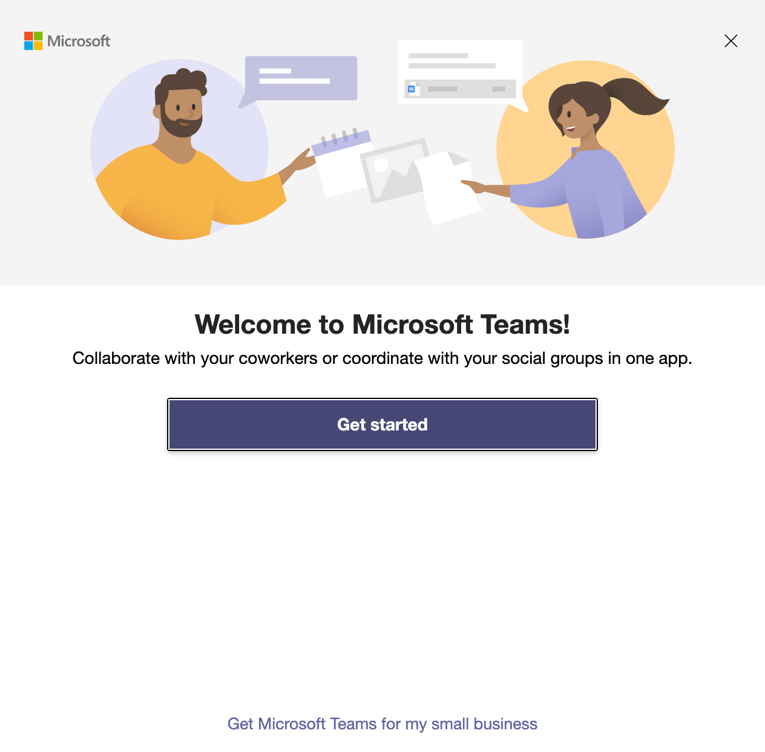
Étape 57: Tapez votre adresse de courriel et cliquez sur Next
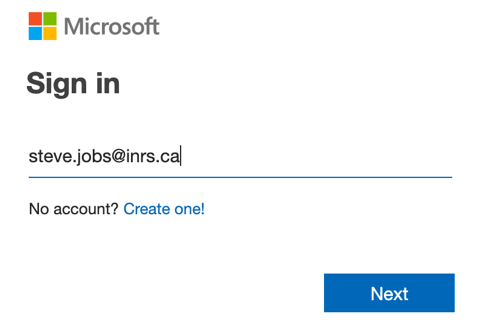
Étape 58: Tapez votre adresse de courriel, mot de passe et cliquez sur Se connecter
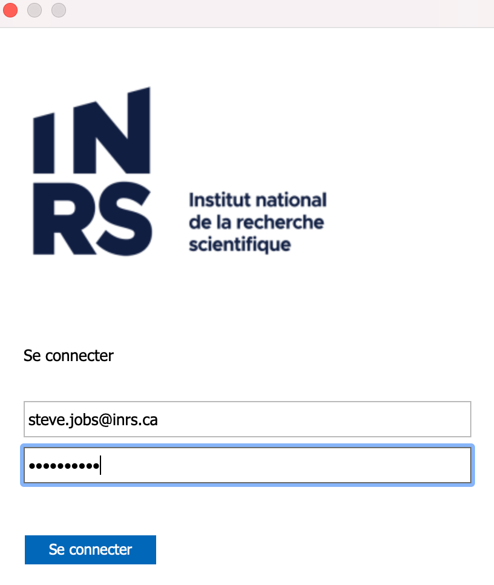
Étape 59: Allez sur l’application Authenticator sur votre téléphone, cliquez sur votre adresse de courriel, prenez note du code, tapez le code dans la page et cliquez sur Vérifier
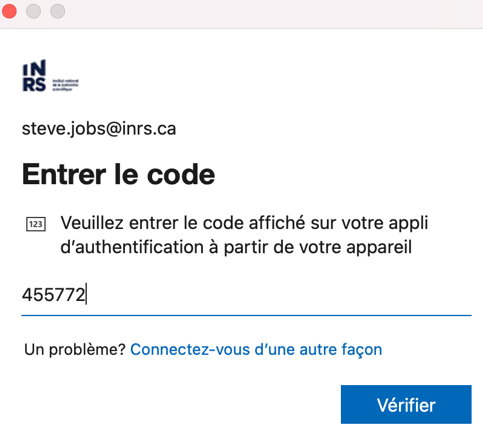
Étape 60: Cliquez sur OK. Fin d’installation
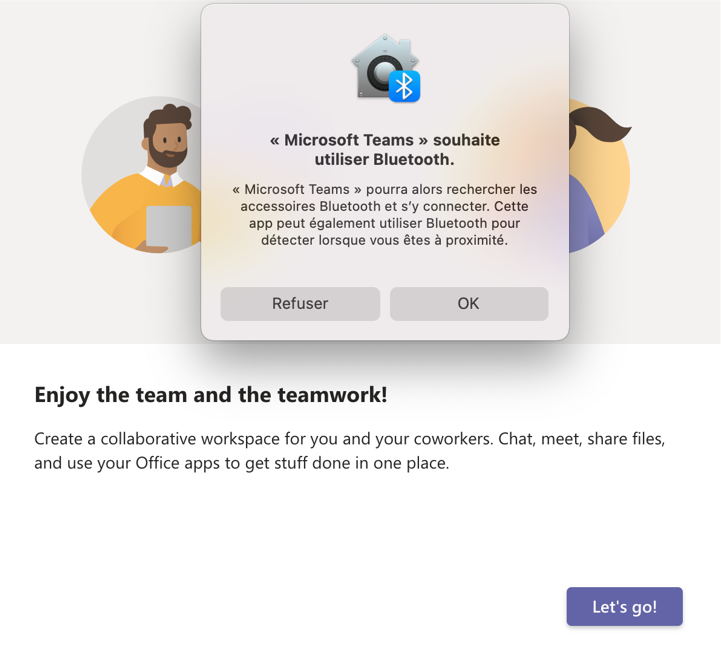

(Si vous souhaiter installer l’application OneDrive sur votre poste, suivez les étapes ci-dessous)
Étape 61 : Cliquez sur OneDrive à gauche sur la page office.com et ensuite sur Obtenir les applications OneDrive
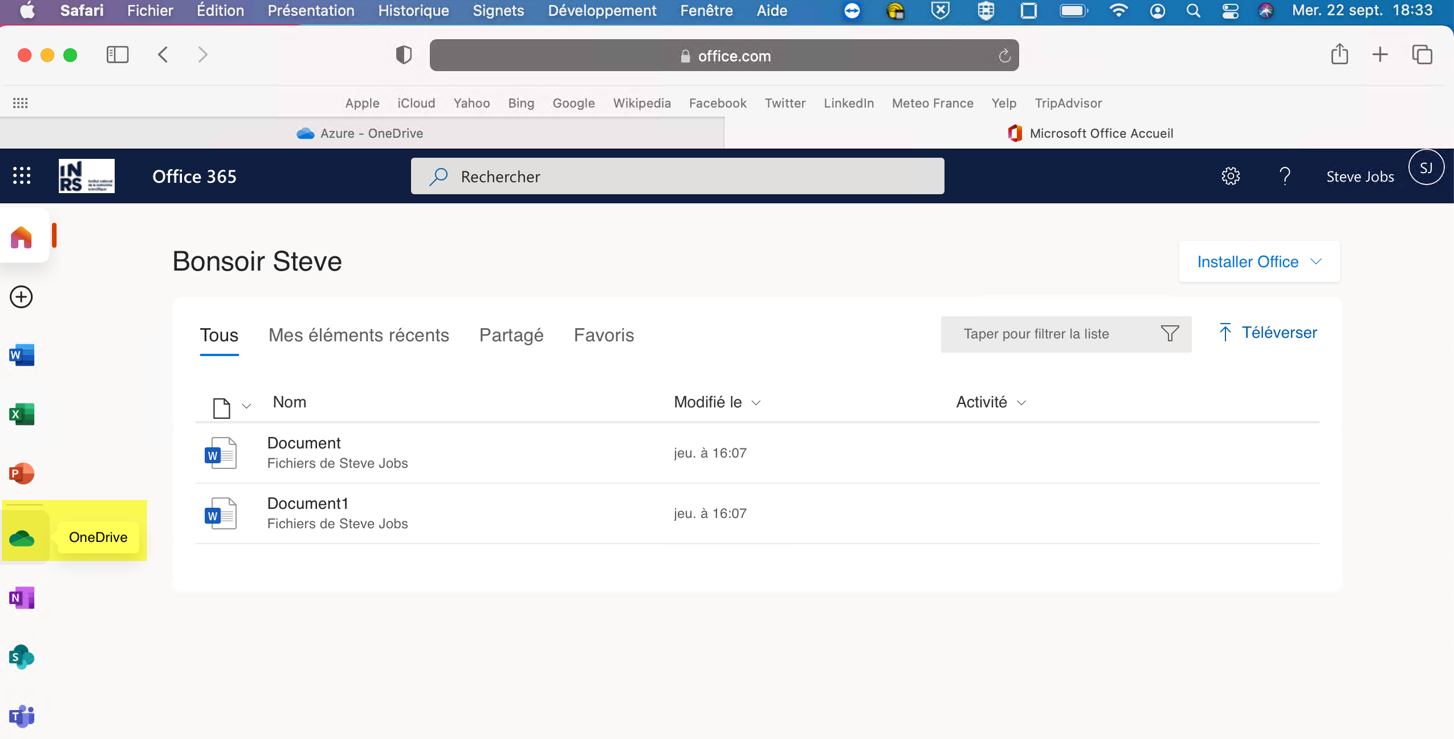
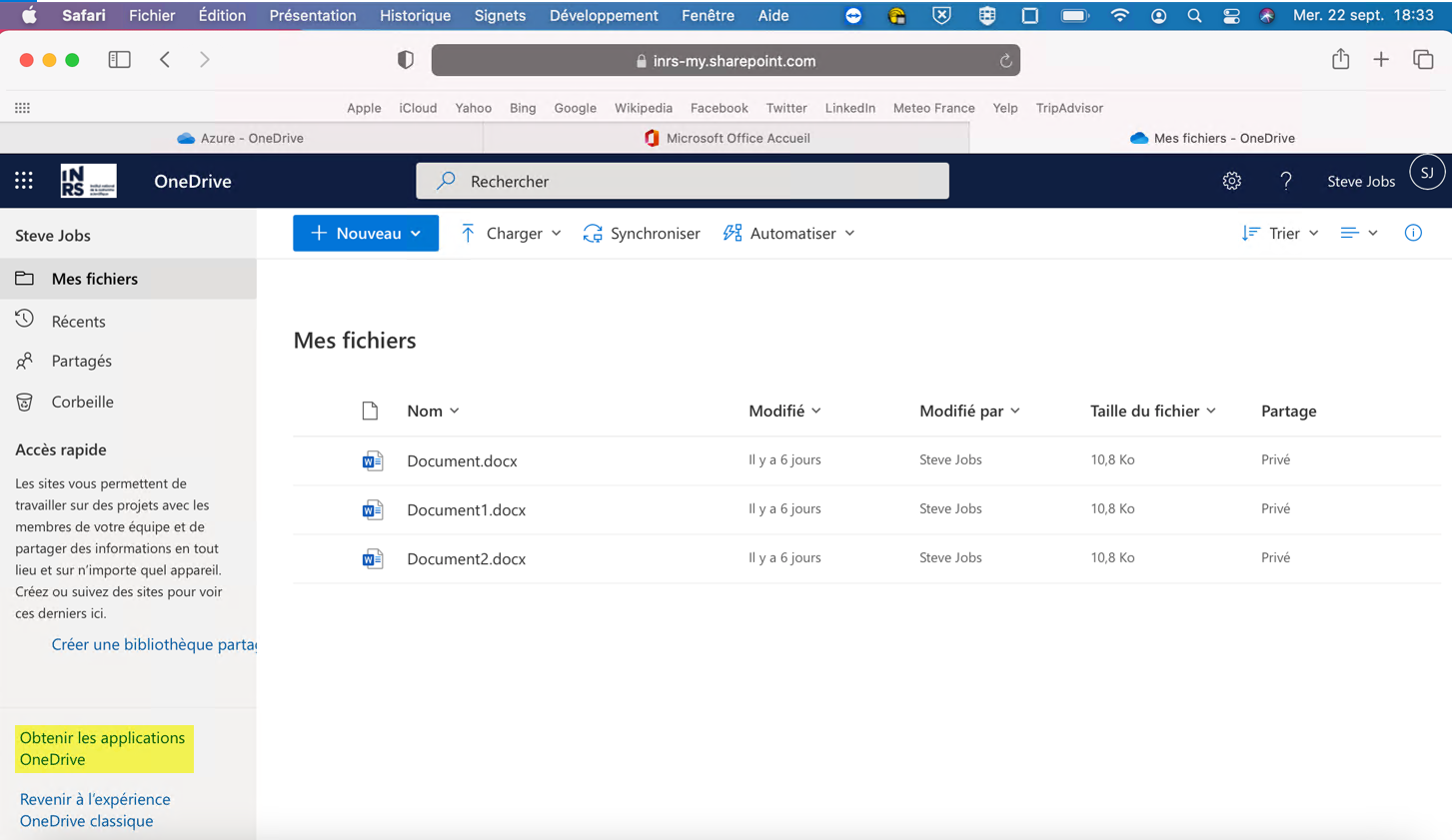
Étape 62 : Cliquez sur téléchargement et ensuite sur Autoriser
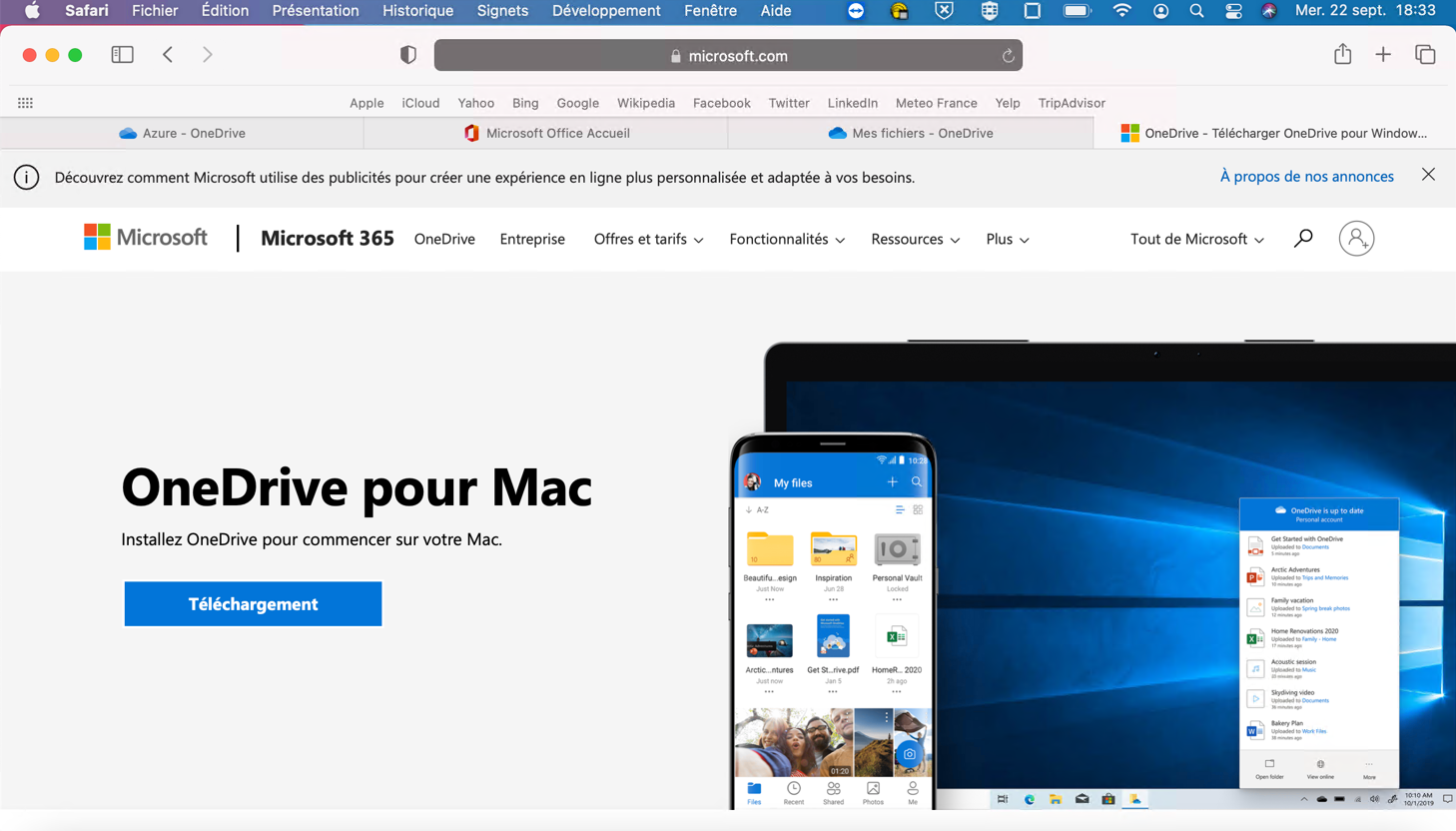
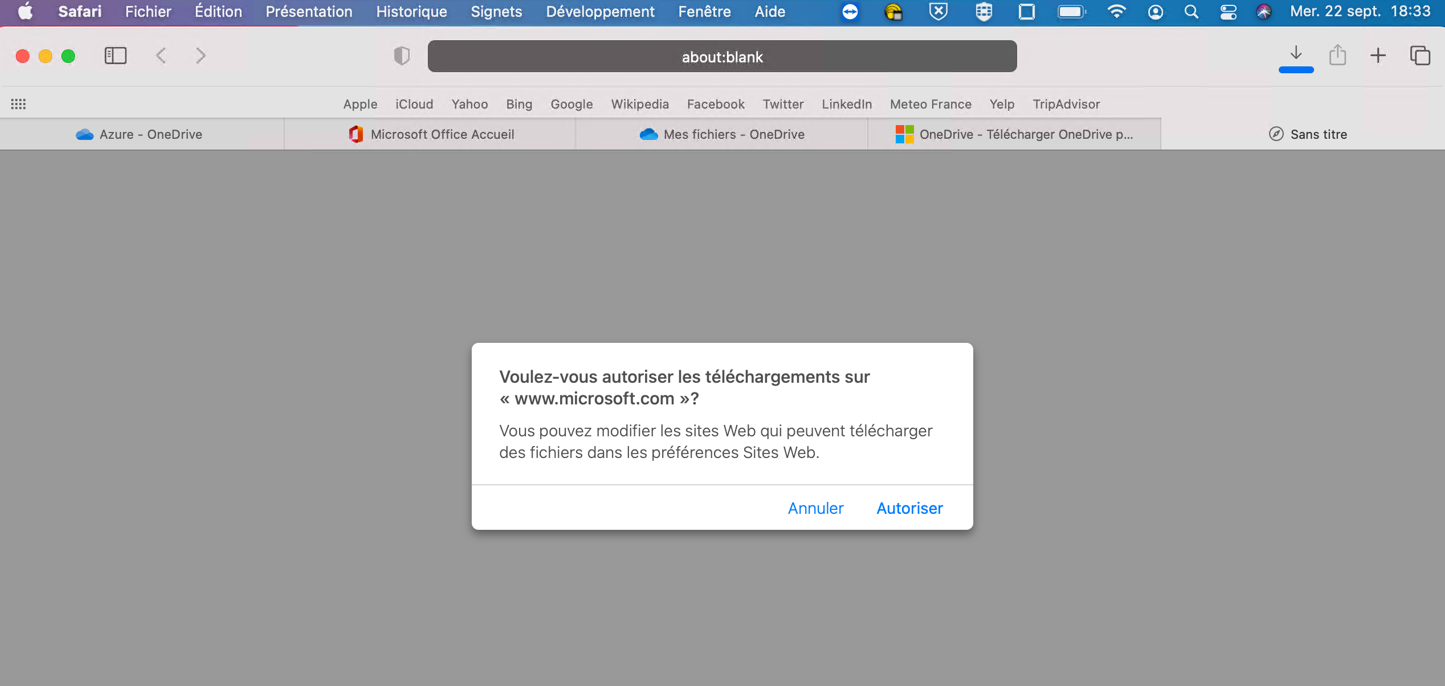
Étape 63 : Allez sur Finder, Téléchargement et cliquez sur le fichier OneDrive.pkg pour démarrer l’installation
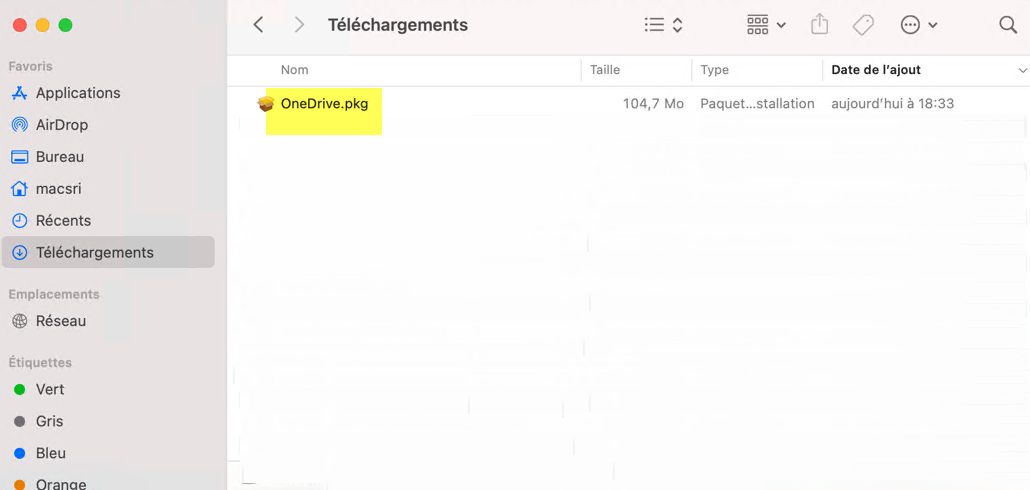
Étape 64 : Cliquez sur Continuer
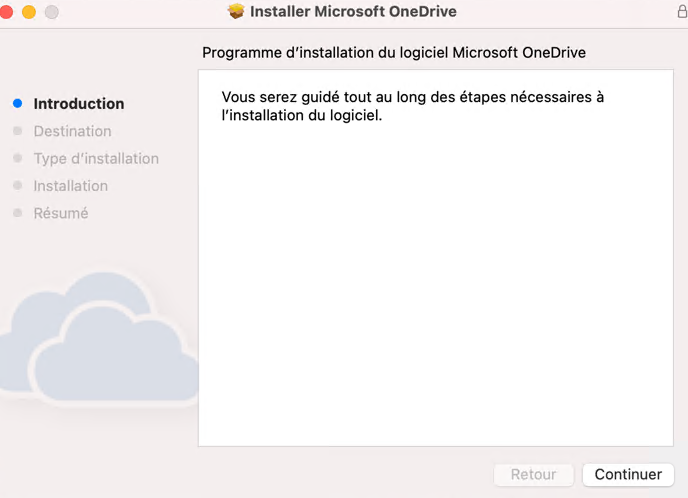
Étape 65 : Cliquez sur Installer, entre le mot de passe du compte administrateur du Mac et cliquez sur Installer le logiciel , attendez finir l’installation et déplacez le fichier d’installation dans la corbeille.
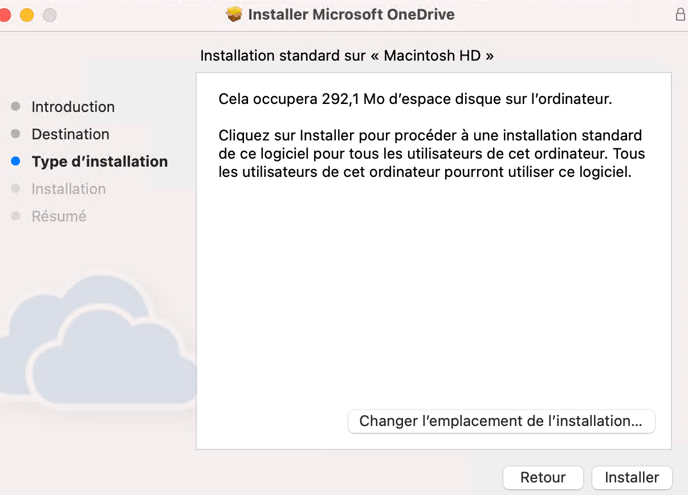
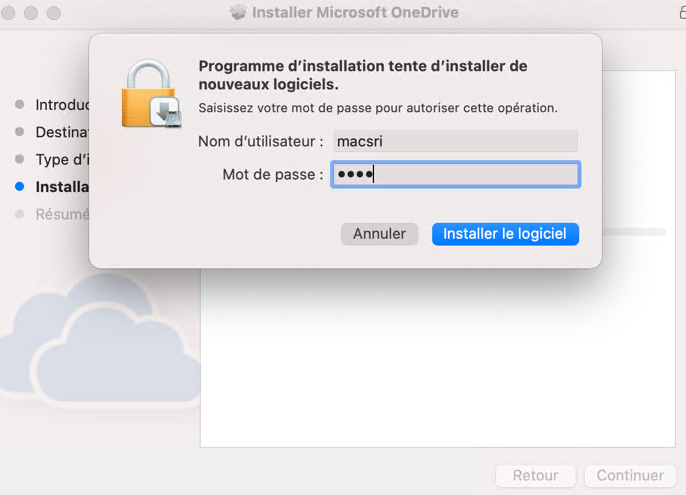
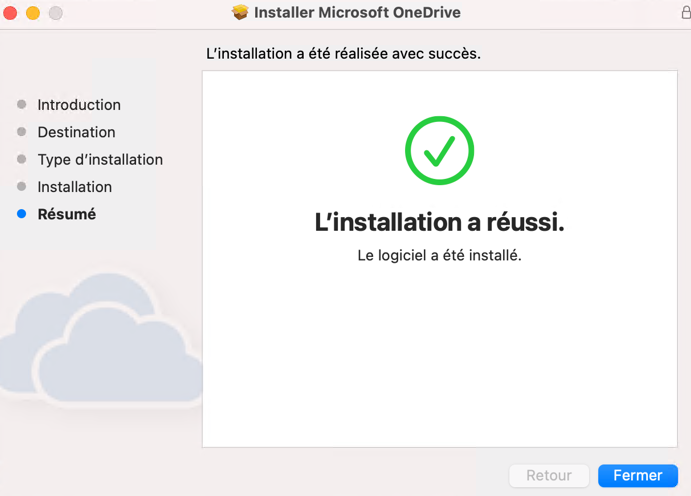
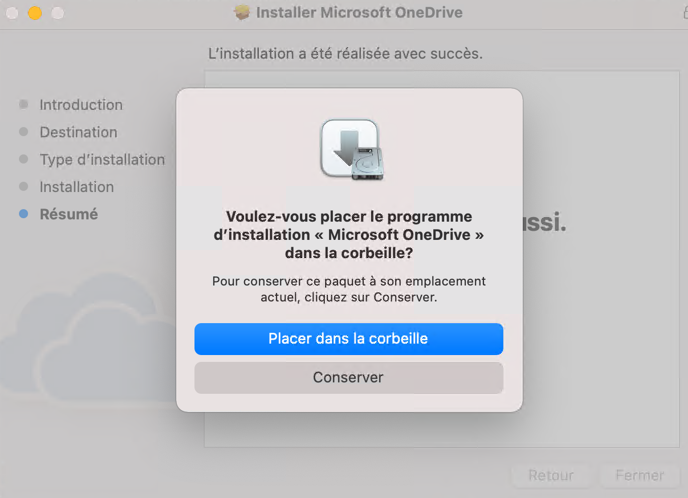
Étape 66 : Ouvrez l’application OneDrive. Vous pouvez le faire par Finder, Applications, OneDrive. Ensuite cliquez sur Autoriser
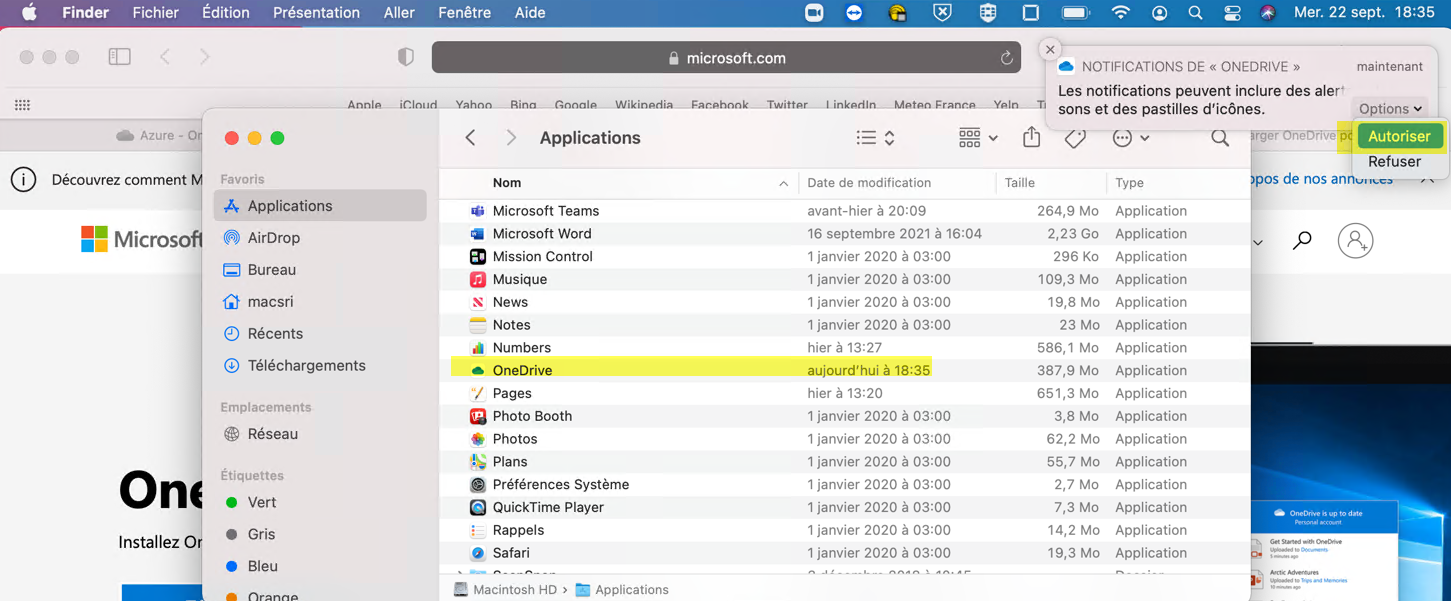
Étape 67 : Entrez votre adresse de courriel INRS et cliquez sur Connecter
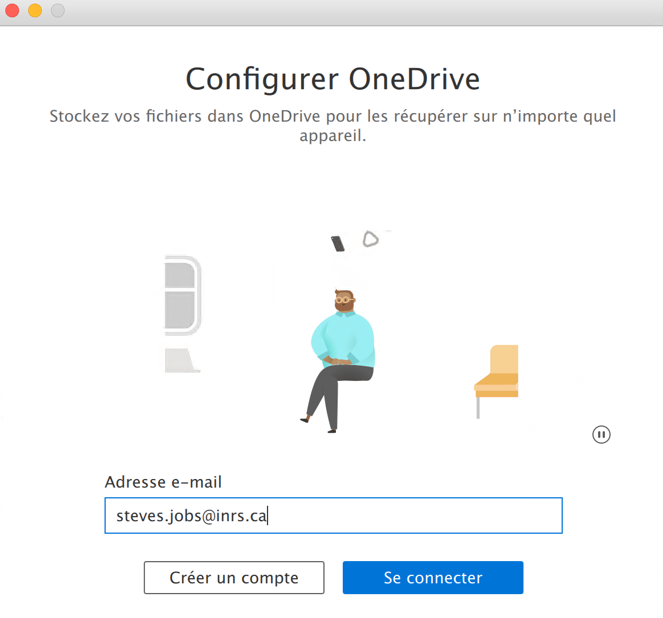
Étape 68 : Entrez à nouveau votre adresse de courriel INRS, mot de passe et cliquez sur Connecter
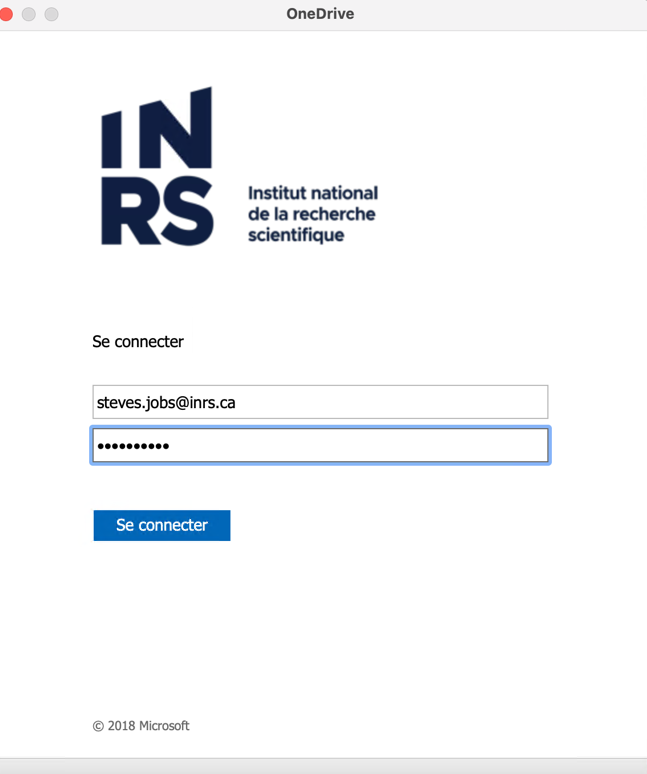
Étape 69 : Allez sur l’application Authenticator sur votre téléphone, prenez note du code en cliquant sur votre adresse de courriel et tapez dans la fenêtre Entrer le code

Étape 70 : Cliquez sur Suivant sur les trois prochaines fenêtres
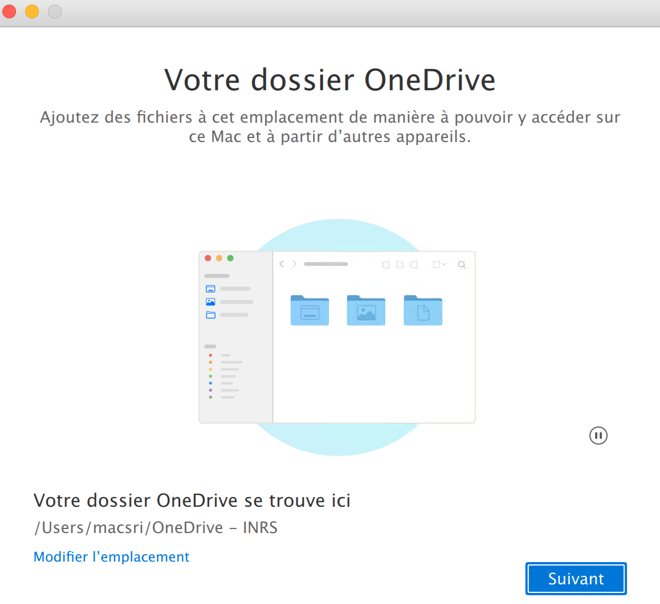
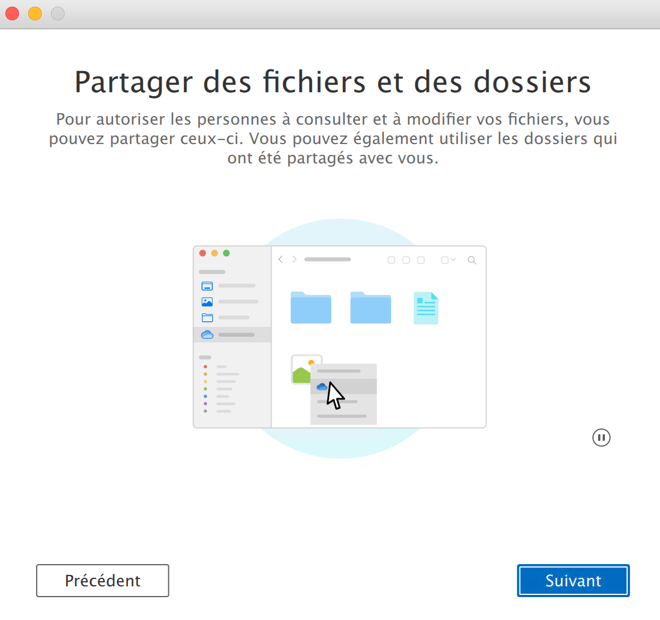
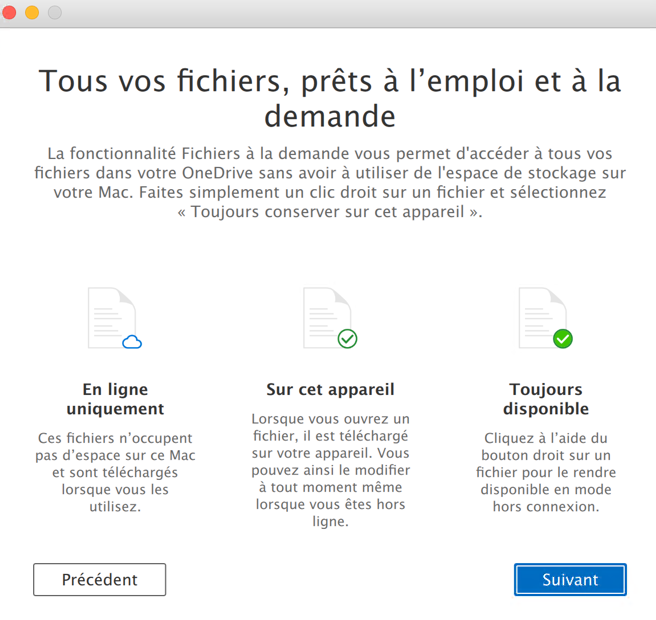
Étape 71 : Si vous désirez, vous pouvez installer OneDrive sur votre téléphone ou tablette plus tard par Apple Store ou Google Play. Cliquez sur Plus tard.
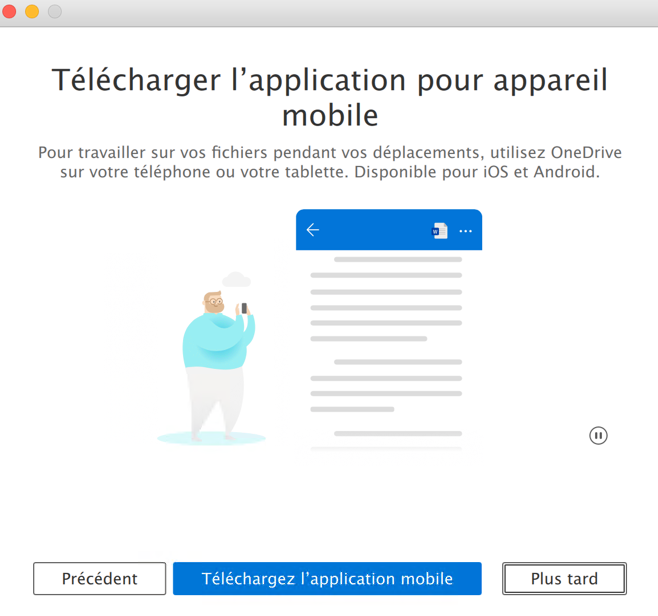
Étape 72 : Cliquez sur Ouvrir le dossier OneDrive
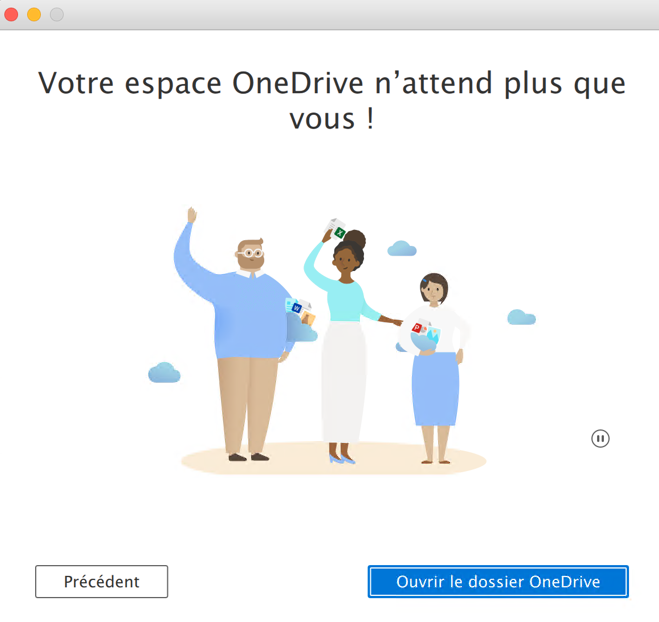
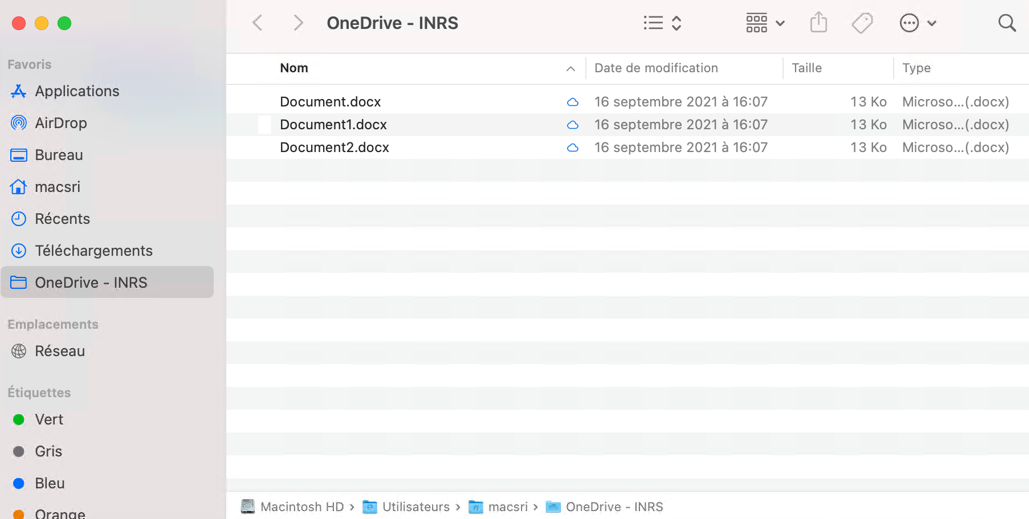
Avec ces étapes proposées, vous serez en mesure de configurer Office 365 pour un nouvel utilisateur sur Mac OS