Configuration MFA Office 365 sur Windows
Étape 1 : Demandez d’installer l’application Microsoft Authenticator sur le téléphone utilisateur à partir d’Apple Store ou Google Play
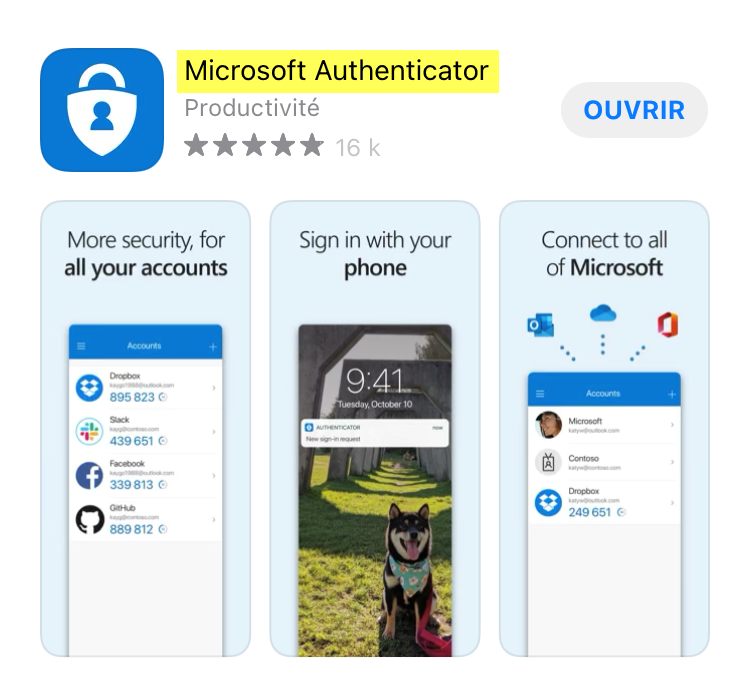
Étape 2 : Allez sur Office.com par Google Chrome ou Edge, cliquez sur Connexion,
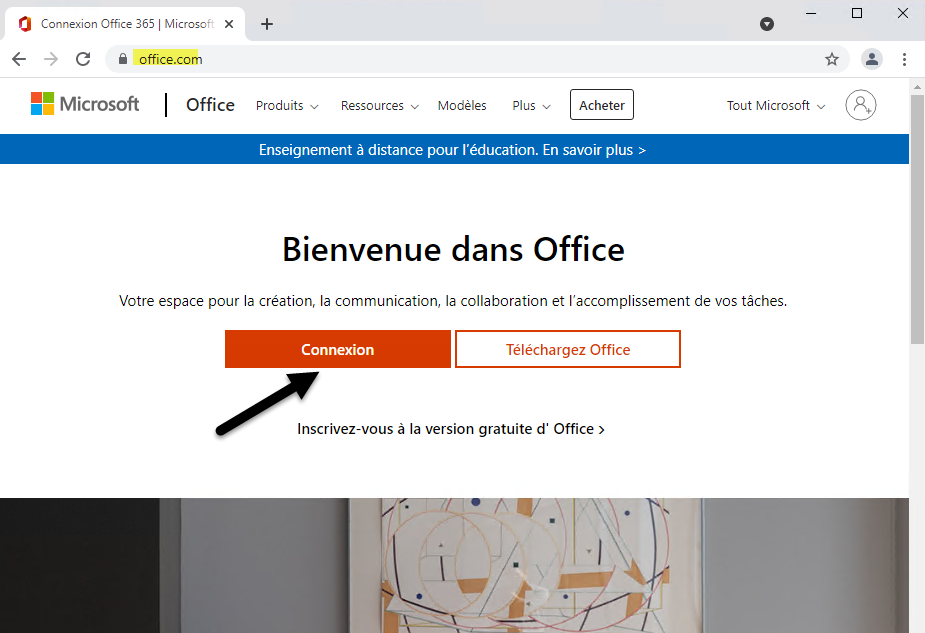
Étape 3 : tapez votre adresse de courriel INRS et cliquez sur Suivant
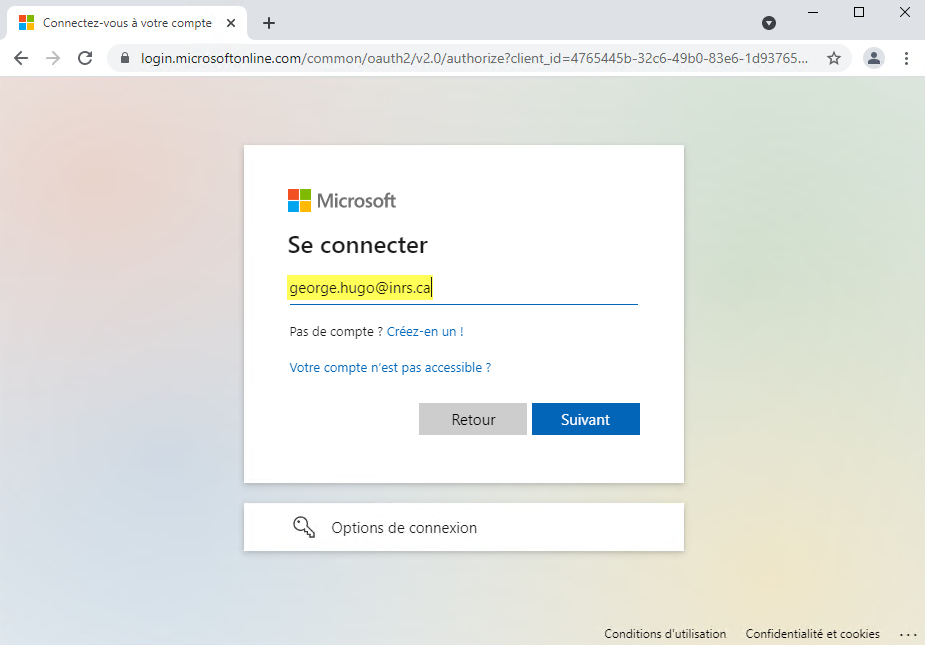
Étape 4 : Dans la page fs.inrs.ca taper votre mot de passe du courriel INRS puis cliquez sur Se Connecter
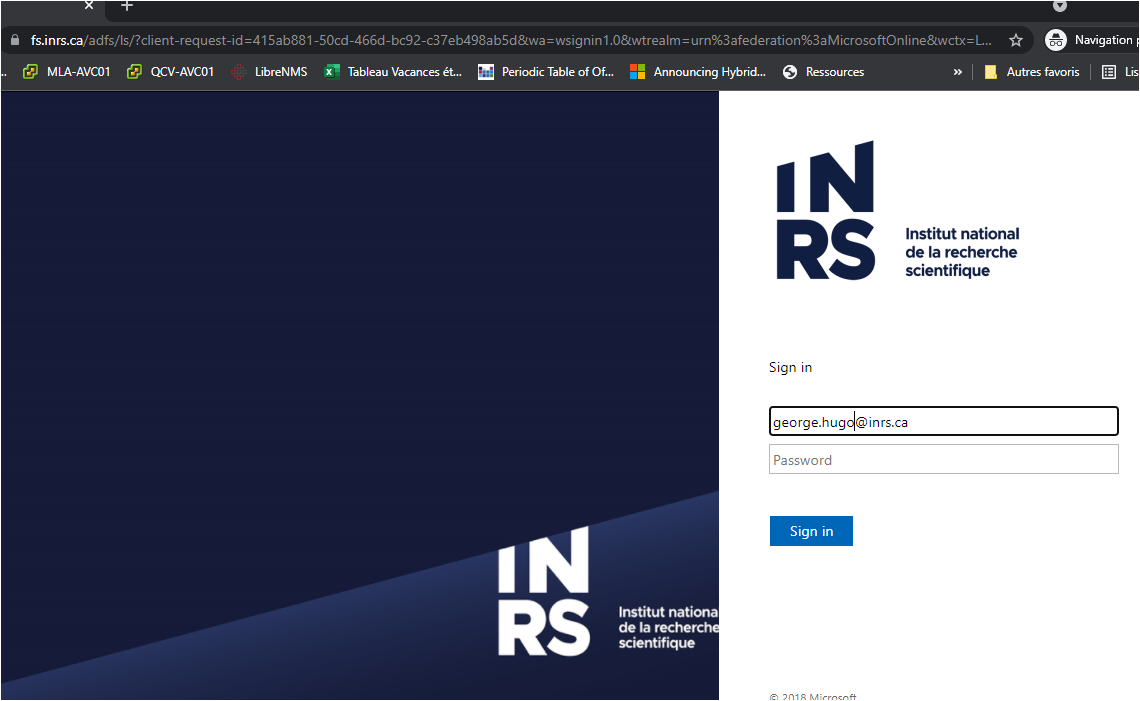
Étape 5 : Cliquez sur Suivant sur la page de login Microsoftonline
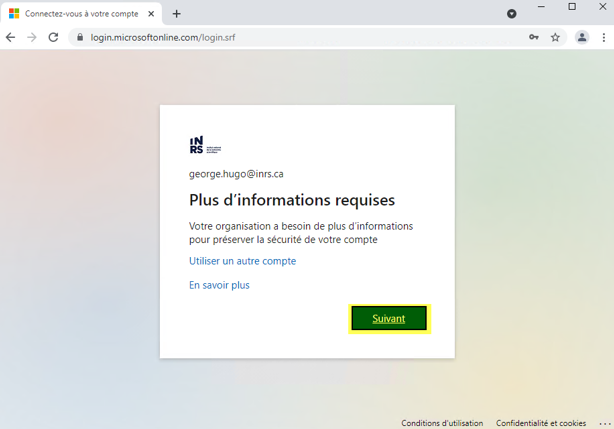
Étape 6 : Sélectionnez Application mobile, cochez Utiliser le code de vérification et cliquer sur Configurer
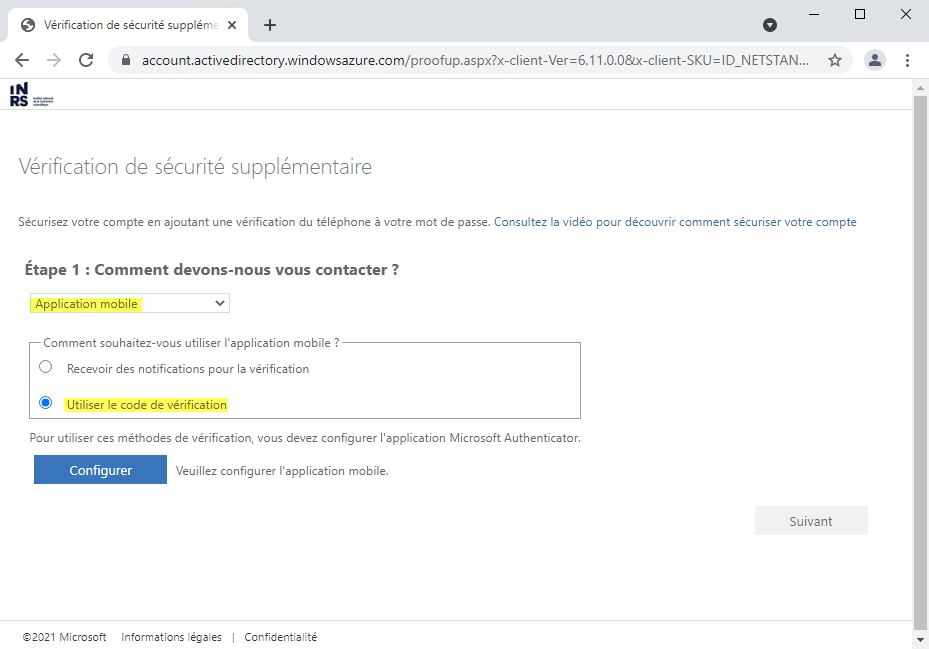
Étape 7 : Laissez la page Configurer l’application mobile ouverte et allez sur le téléphone
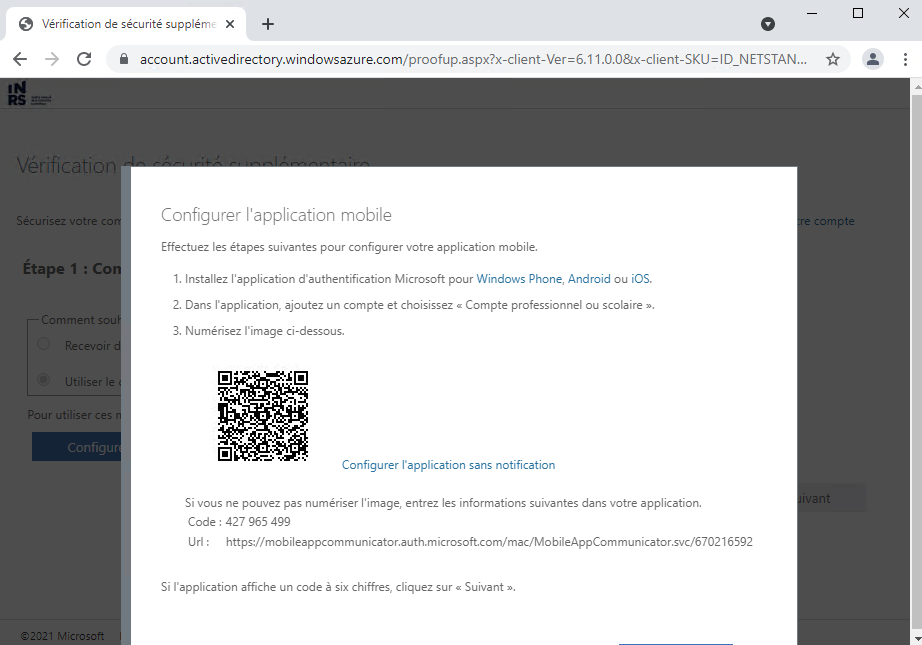
Étape 8: Ouvrez l’application Microsoft Authenticator sur le téléphone et cliquez sur Ajouter un compte
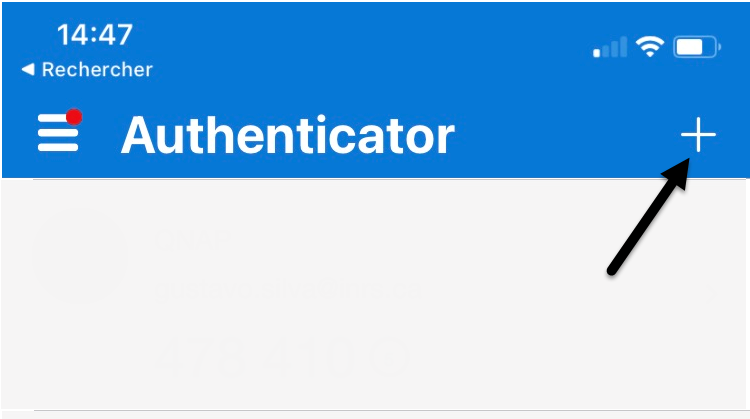
Étape 9: Cliquez sur Compte professionnel ou scolaire et ensuite cliquez sur Analyser le code QR
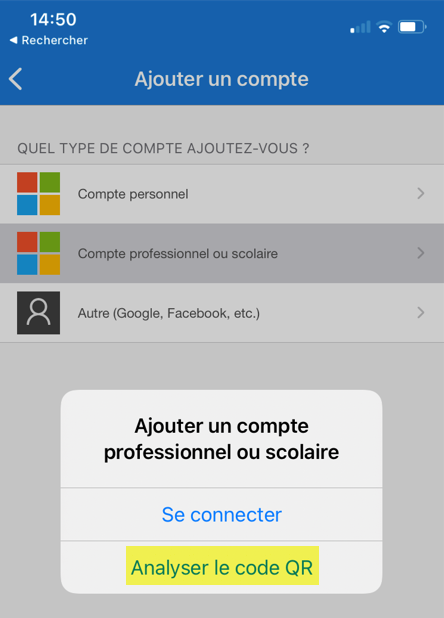
Étape 10: Analyser le code QR ouverte dans l’ordinateur avec la camera du téléphone (authenticator) et cliquez sur Autoriser.
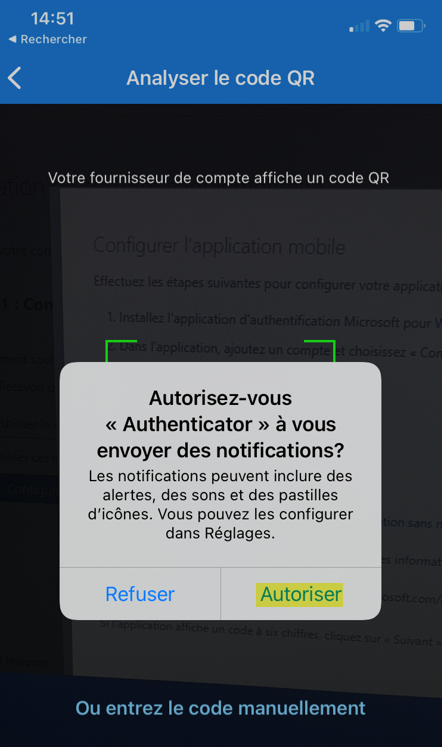
Étape 11: Après avoir cliqué sur Autoriser, l’adresse de courriel s’affichera sur l’application Authenticator.
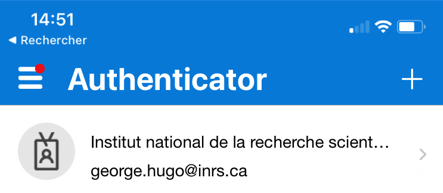
Étape 12: Retournez sur l’ordinateur et cliquez sur Suivant sur la fenêtre Configurer l’application mobile
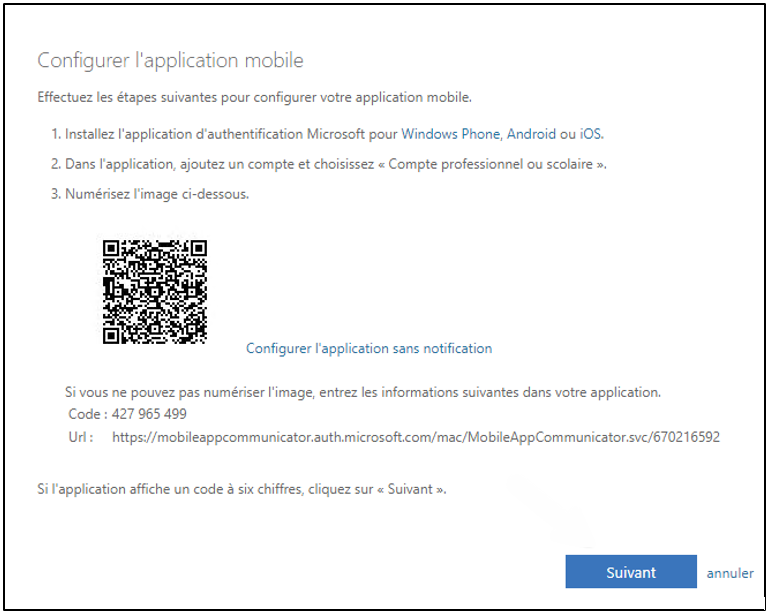
Étape 13: Cliquez sur Suivant sur la fenêtre Comment devons-nous vous contacter?
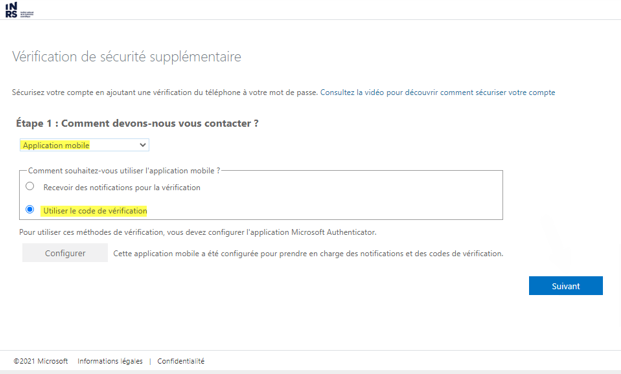
Étape 14: Allez sur l’application Authenticator sur le téléphone, cliquez sur votre adresse de courriel et prenez note du code de mot de passe
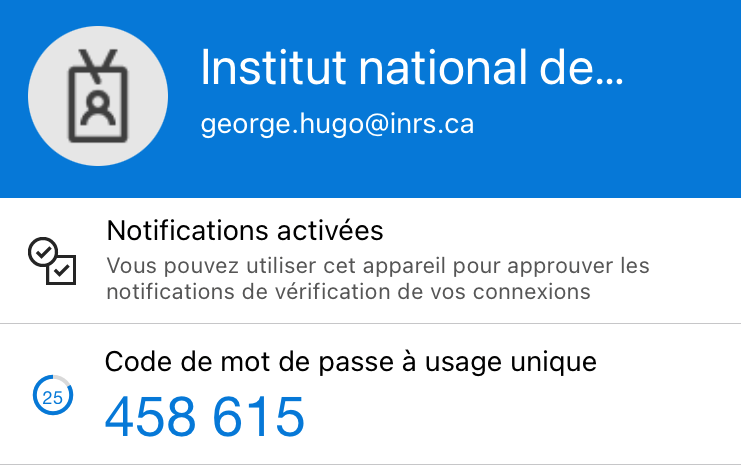
Étape 15: Retournez sur l’ordinateur, saisissez le code de mot de passe et cliquez sur Vérifier
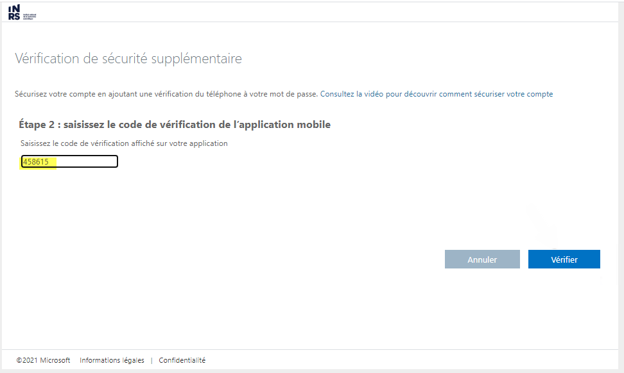
Étape 16: Tapez votre numéro de cellulaire pour ajouter une vérification de sécurité supplémentaire et cliquez sur Terminé
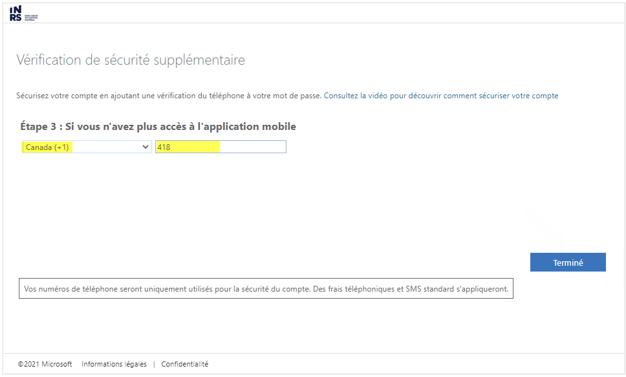
Étape 17: Allez sur Authenticator sur votre téléphone, cliquez sur votre adresse de courriel, prenez note du code de mot de passe (ce code change dans quelques seconds). Saisissez le code sur la fenêtre Entrer le code sur votre Ordinateur, cochez la case Ne plus me le demander pendant 90 jours et cliquez sur Vérifier
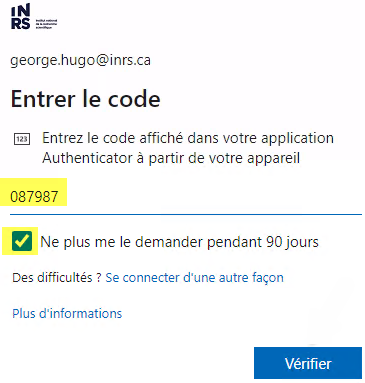
Étape 18: Cliquez sur Suivant, entrez votre adresse de courriel et mot de passe et cliquez sur Connexion
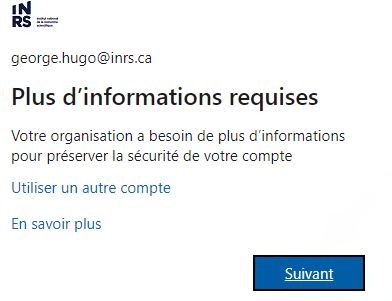
Étape 19: Entrez votre adresse de courriel et mot de passe et cliquez sur Connexion
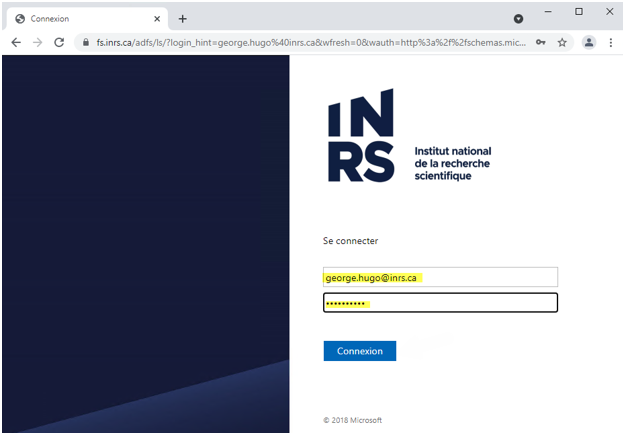
Étape 20: Cochez Ne plus afficher ce message et cliquez sur Oui
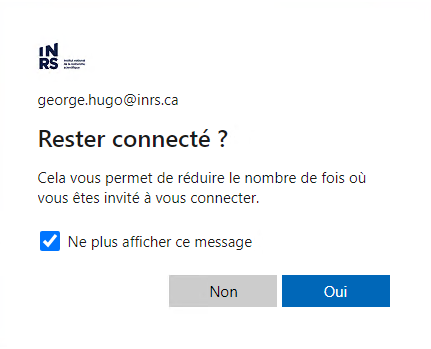
Étape 21: Cliquez sur Vérifier pour le téléphone sur la fenêtre ne perdez pas l’accès à votre compte!
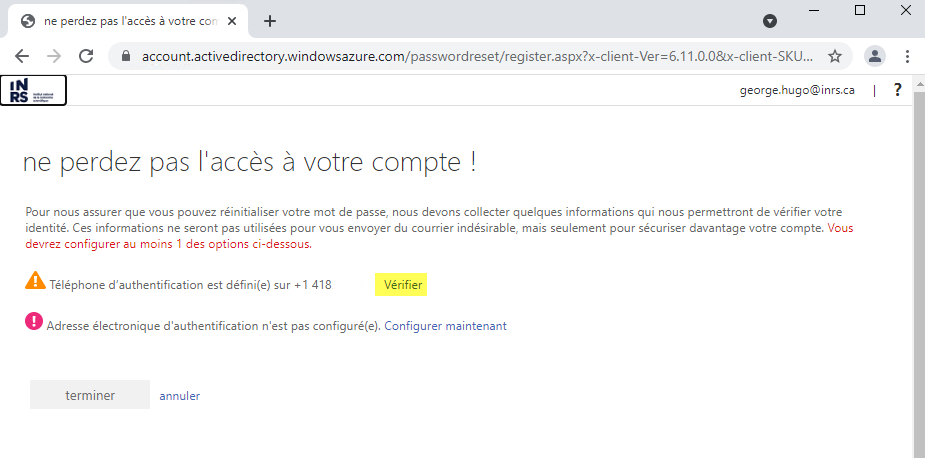
Étape 22: Sélectionnez Canada (+1) et saisissez votre numéro de cellulaire et cliquez sur m’envoyer un SMS
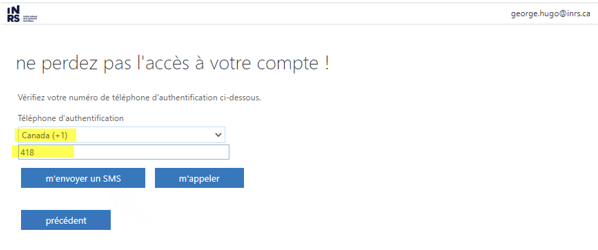
Étape 23: Prenez note du code SMS reçu sur votre cellulaire
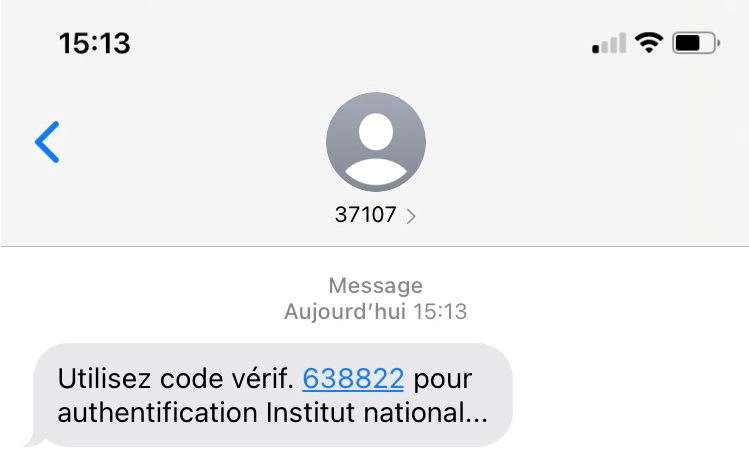
Étape 24: Saisissez le code et cliquez sur vérifier

Étape 25: Cliquez sur Configurer maintenant pour l’adresse de courriel secondaire pour l’authentification
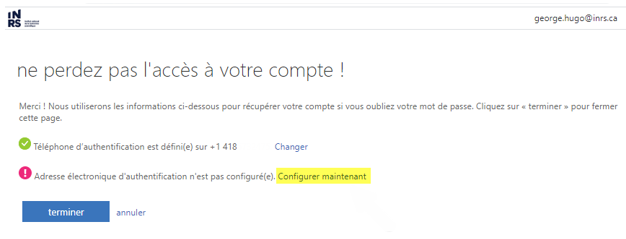
Étape 26: Tapez votre adresse de courriel personnelle (pas celle de l’INRS) dans le champ Adresse électronique d’Authentification et cliquez sur m’envoyer un courrier électronique
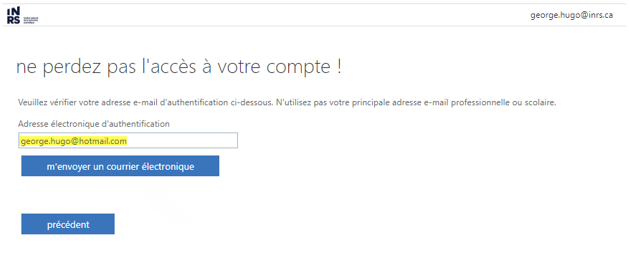
Étape 27: Allez sur votre courriel personnel pour récupérer le code envoyé
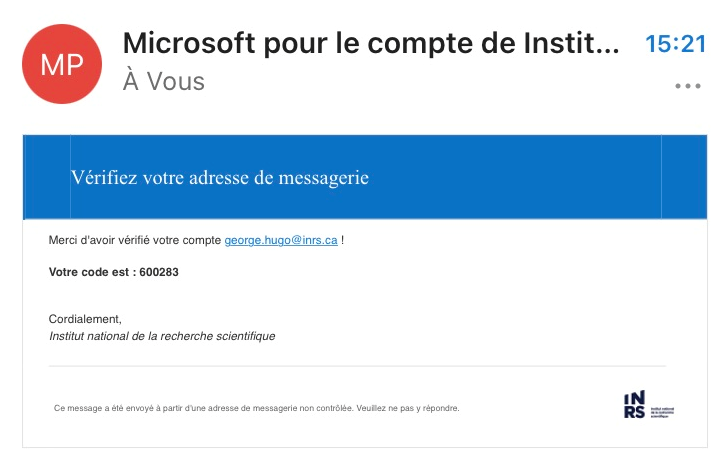
Étape 28: Saisissez le code et cliquez sur vérifier
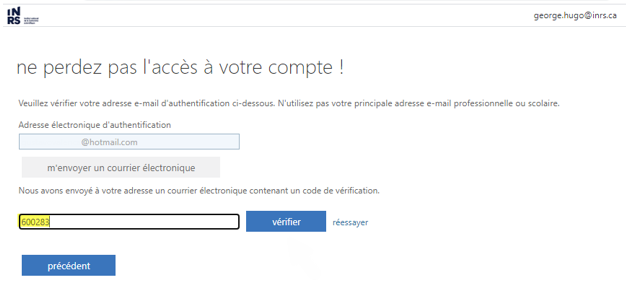
Étape 29: Cliquez sur terminer
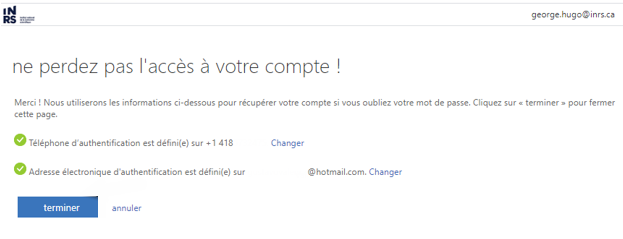
Si vous souhaiter installer Office365 sur votre poste, suivez les étapes ci-dessous
Étape 30: Allez sur Panneau de configuration, Tous les Panneaux de configuration, Programmes et fonctionnalités, cliquez sur la version Microsoft Office installée sur l’ordinateur et ensuite cliquez sur Désinstaller.
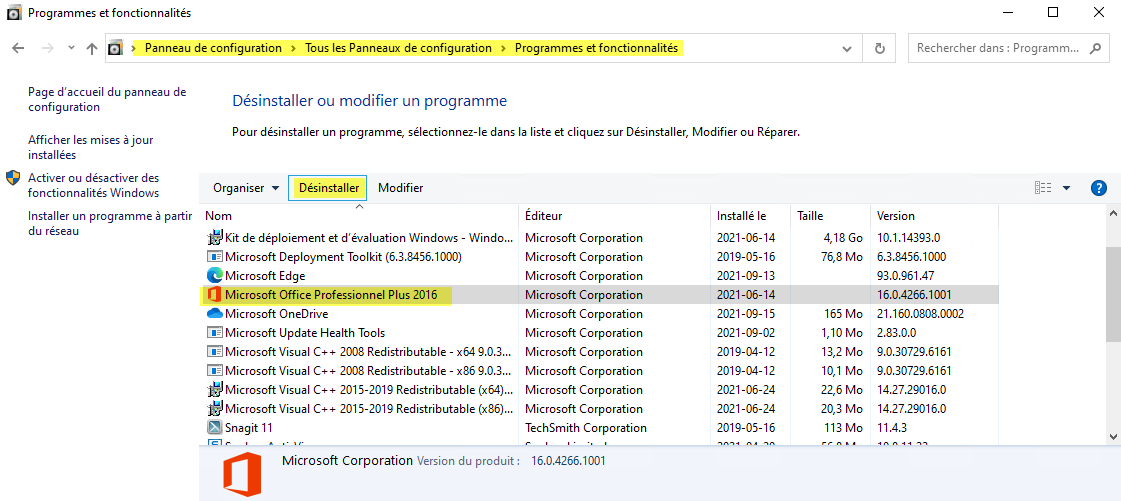
Étape 31: Après finir la désinstallation d’Office, retourner sur la page Microsoft Office Accueil qui est ouverte dans l’ordinateur, cliquez sur Installer Office et ensuite sur Applications Office 365
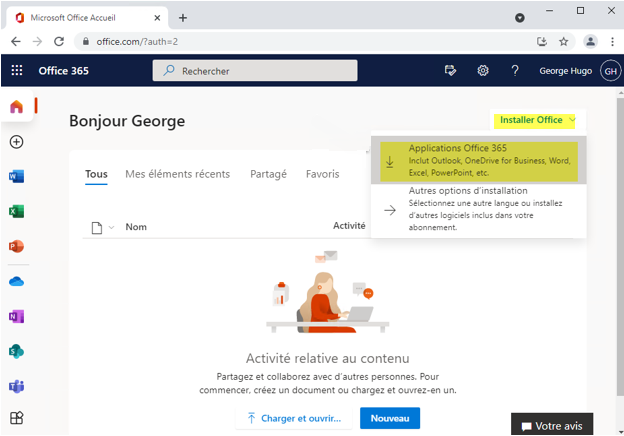
Étape 32: Cliquez sur le fichier télécharger OfficeSetup.exe pour démarrer l’installation
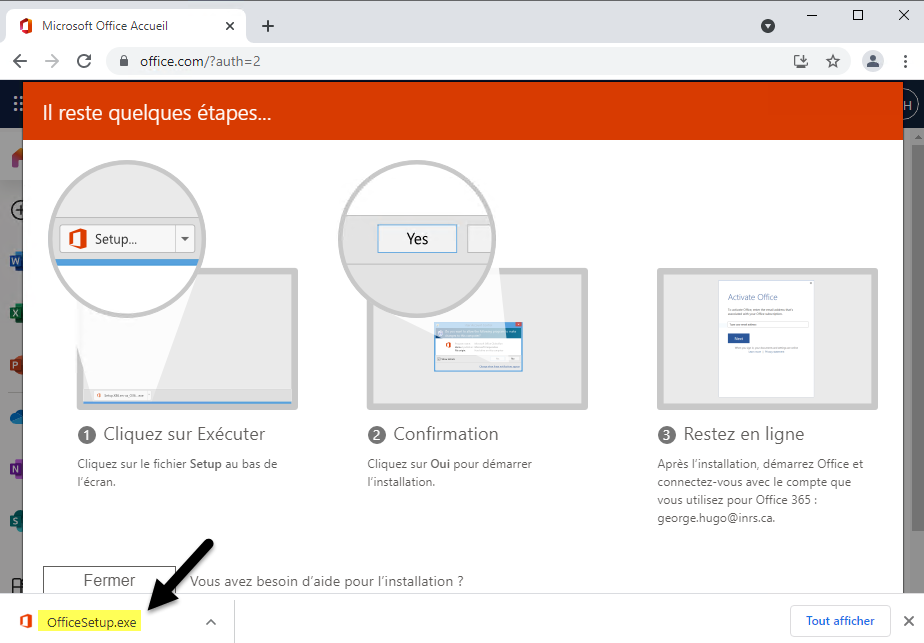
Étape 33: Si vous n’êtes pas administrateur de la machine, vous devez saisir un compte et mot de passe administrateur pour pouvoir continuer l’installation
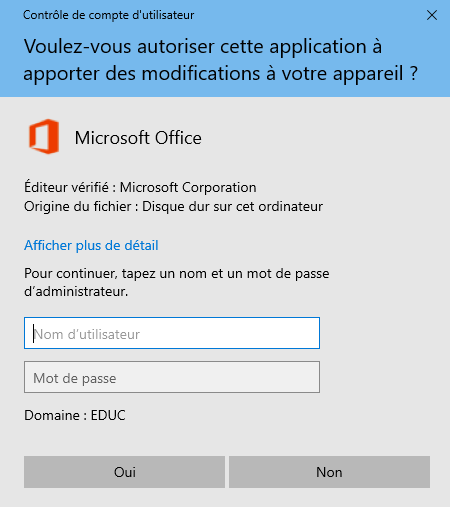
Étape 34: Attendez la fin de l’installation
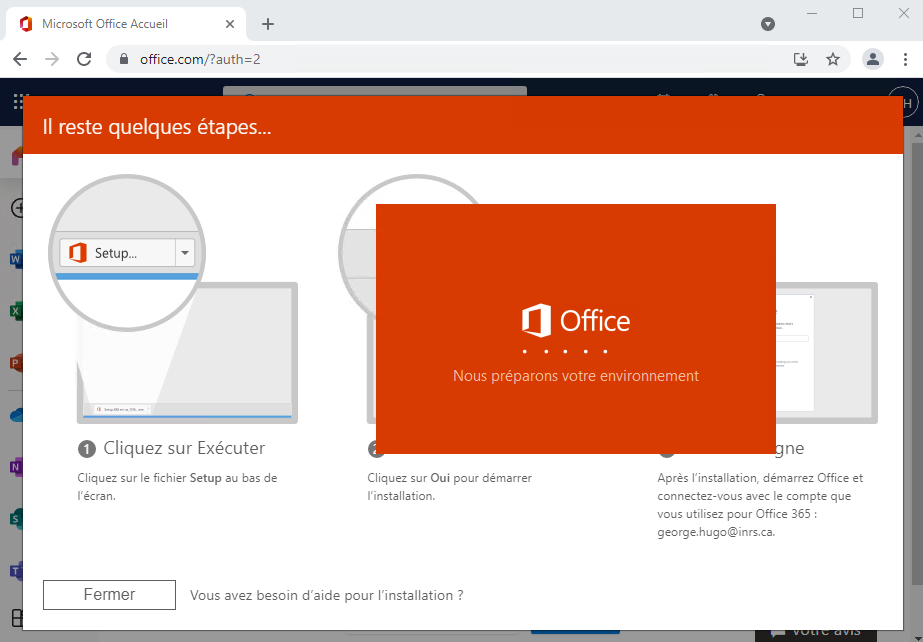
Étape 35: Si vous avez oublié de désinstaller Microsoft Office dans l’ordinateur, cette erreur s’affichera. Vous devez désinstaller la version (étape 30) et cliquez à nouveau sur le fichier OfficeSetup.exe pour relancer l’installation
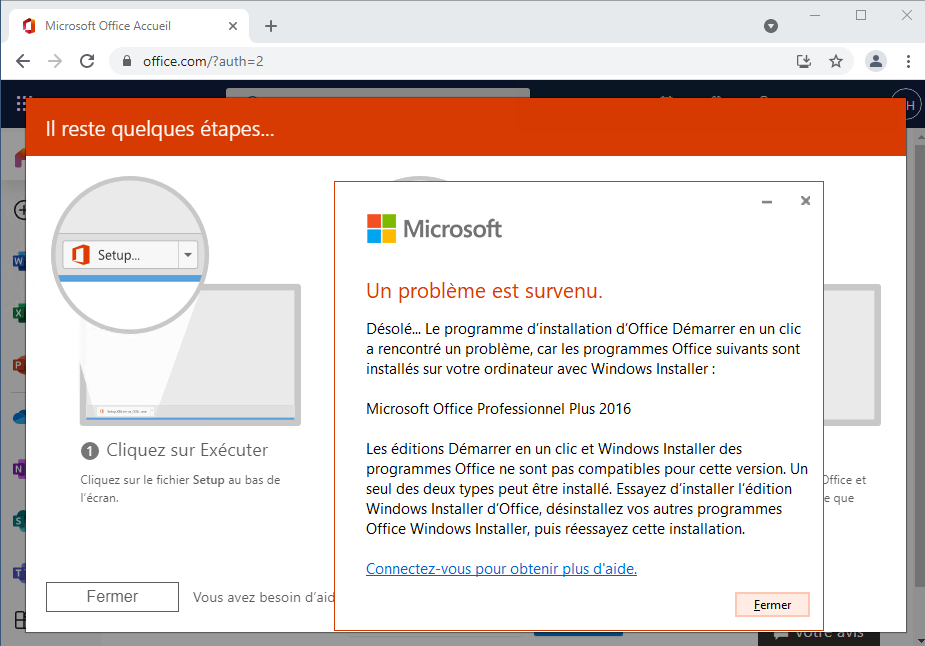
Étape 36: Attendez la fin de l’installation
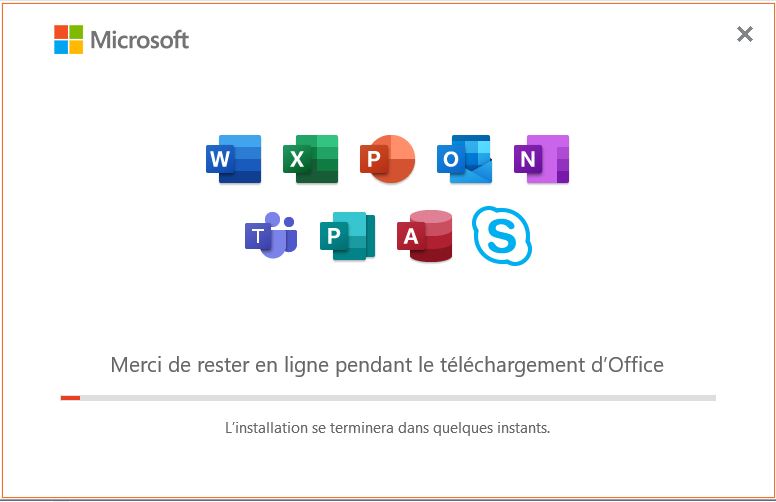
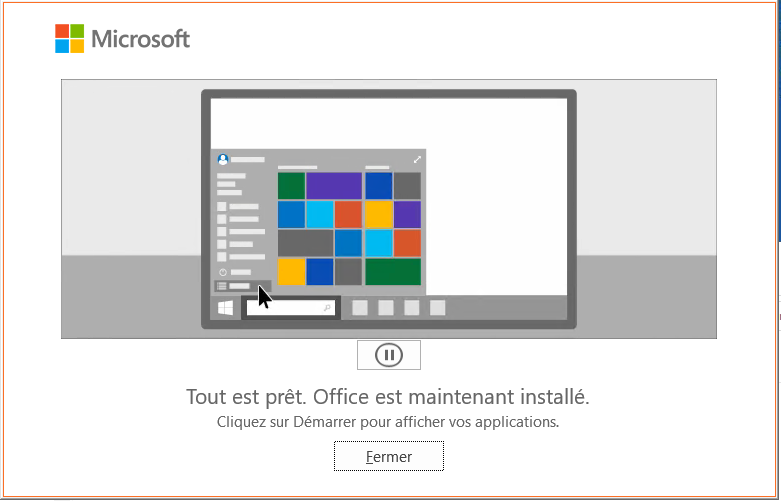
Étape 37: Saisissez à nouveau votre adresse de courriel et mot de passe INRS sur la page fs.inrs.ca et cliquez sur Connexion

Étape 38: Allez à nouveau sur l’application Microsoft Authenticator, cliquez sur votre adresse et courriel et prenez note du code affiché et entrez le code dans la page fs.inrs.ca sur votre écran
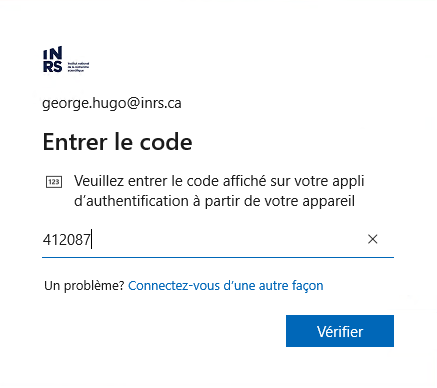
Étape 39: Attendez quelques seconds pour finir la configuration de la stratégie
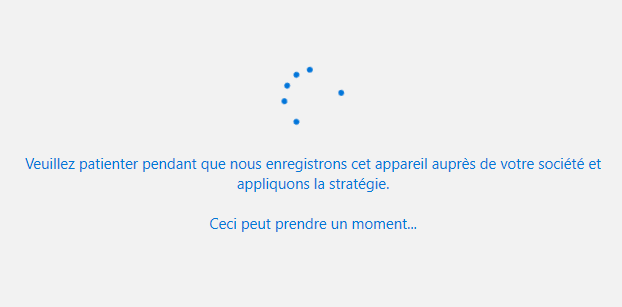
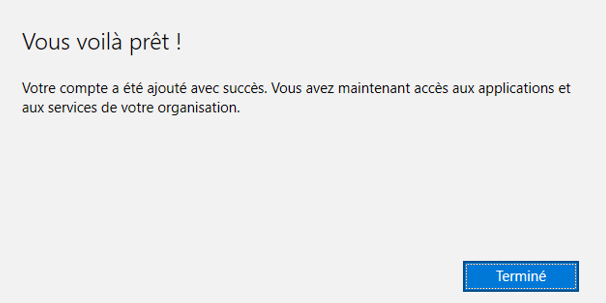
Étape 40: Acceptez l’Approbation du contrat de licence en cliquant sur Accepter
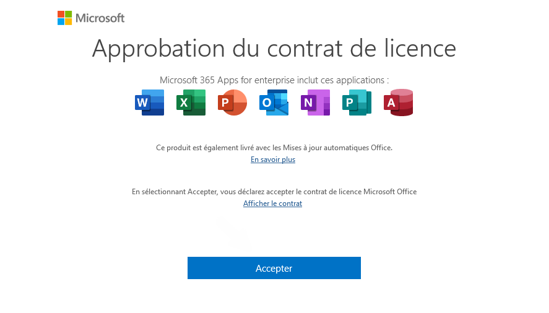
Étape 41: Lancez Microsoft Outlook pour démarrer la configuration automatique et attendez quelques seconds
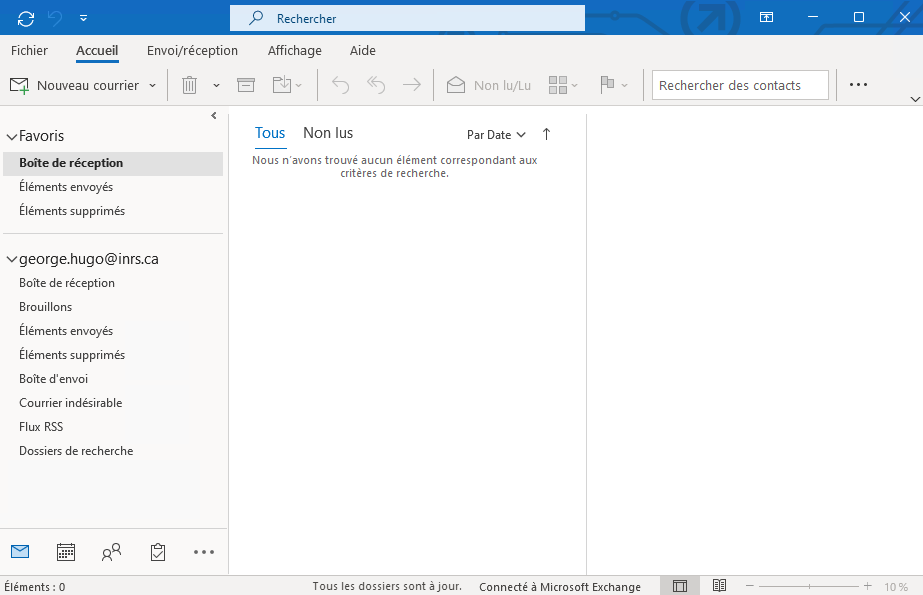
Étape 42: Cochez Autoriser mon organisation à gérer mon appareil et cliquez sur OK
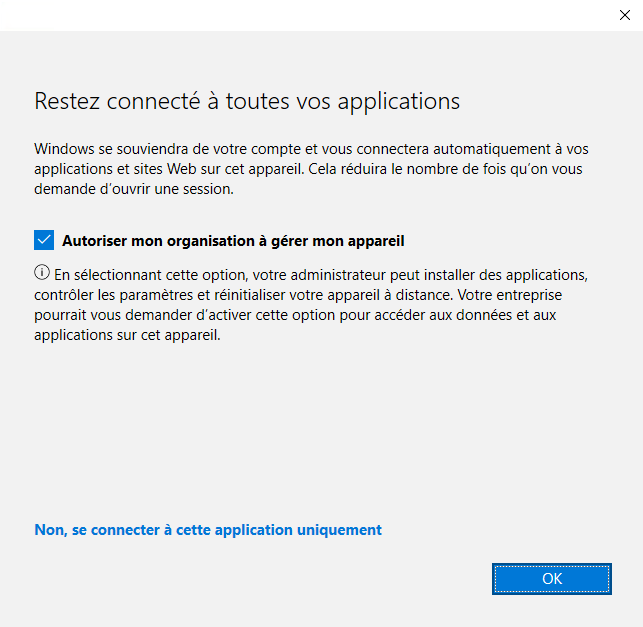
Redémarrer l’ordinateur pour compléter l’installion Teams
Étape 43: Après le redémarrage, Teams ouvrira et vous devez cliquer sur votre adresse de courriel pour continuer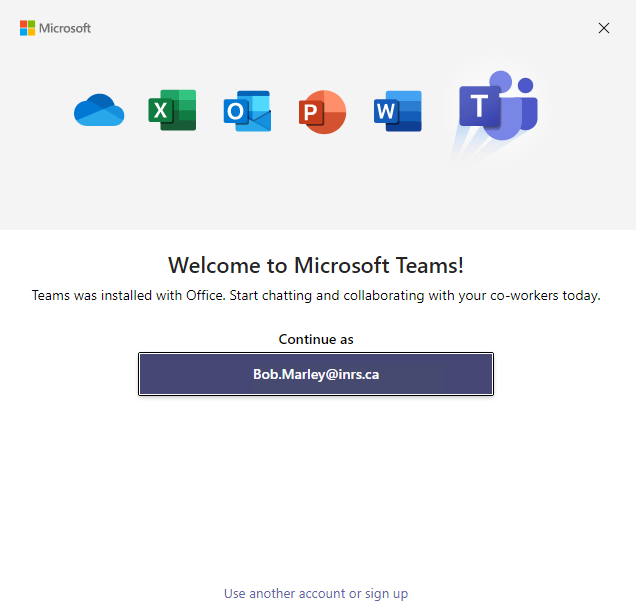
Étape 44: Saisissez votre adresse de courriel et mot de passe
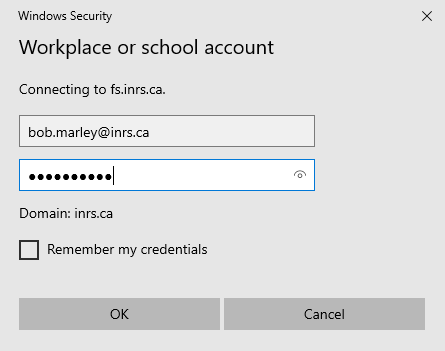
Étape 45: Allez sur l’application Authenticator sur votre téléphone, prenez note du code en cliquant sur votre adresse de courriel et tapez le code dans la page Enter code sur votre ordinateur
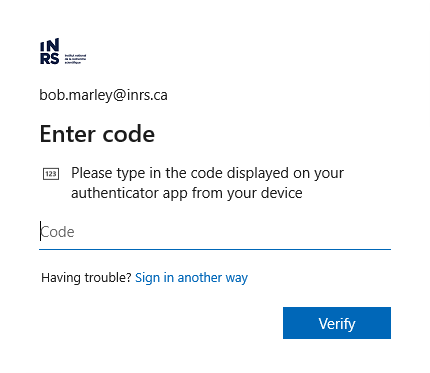
Étape 46: Fin de la configuration Teams
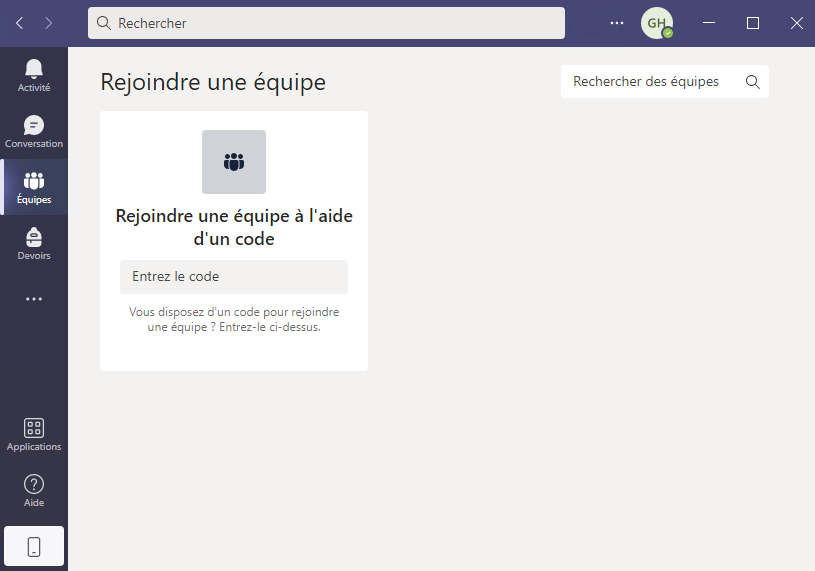
Étape 47: Ouvrir OneDrive pour compléter la configuration
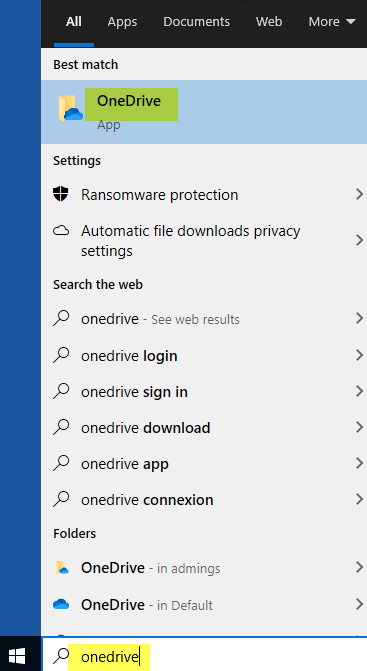
Étape 48: Ouvrez OneDrive, tapez votre adresse de courriel INRS et cliquez sur Se connecter
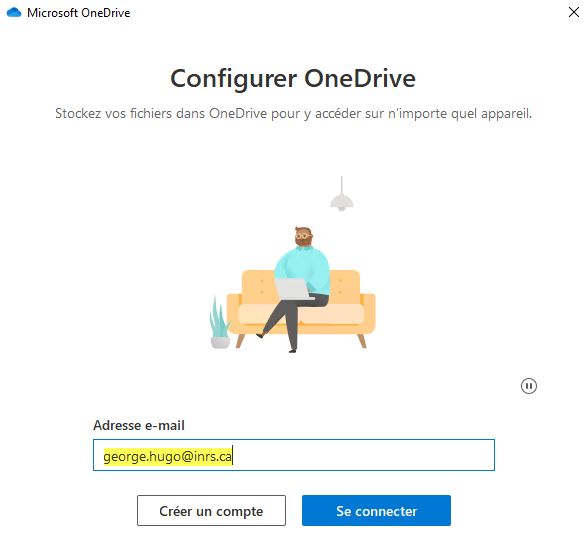
Étape 49: Tapez votre adresse de courriel et mot de passe INRS et cliquez OK
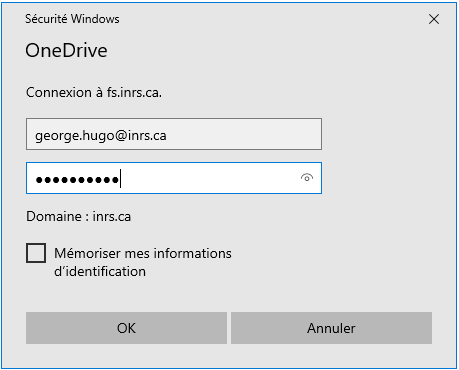
Étape 50: Allez sur l’application Authenticator sur votre téléphone, prenez note du code en cliquant sur votre adresse de courriel et tapez dans la fenêtre Entrer le code
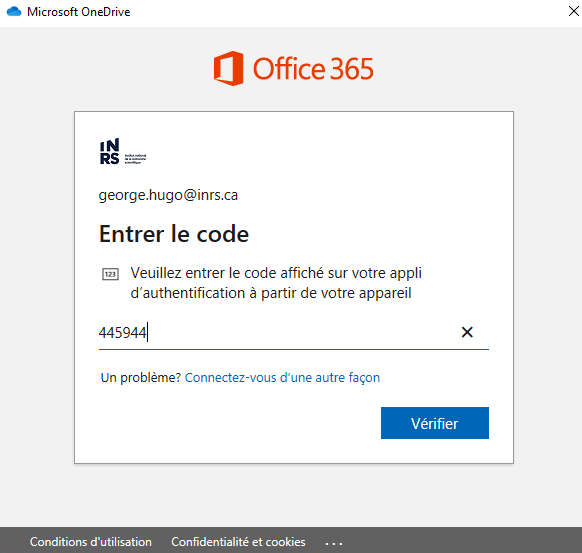
Étape 51: Choisissez l’emplacement sur votre ordinateur que vous voulez synchroniser avec OneDrive ou laissez l’emplacement par default (recommandé)
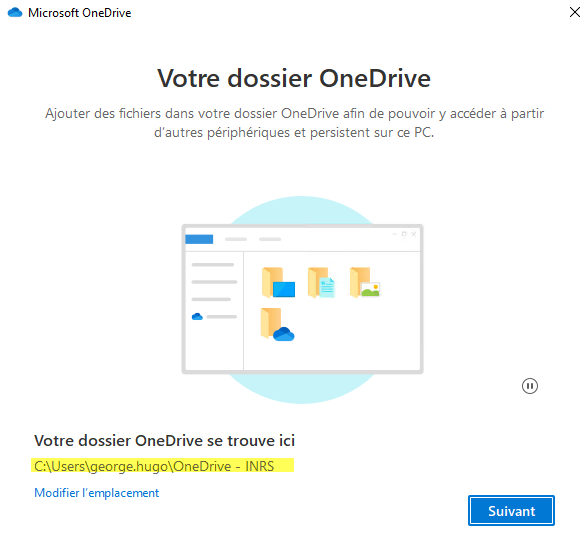
Étape 52: Cliquez sur Continuer et sur Suivant
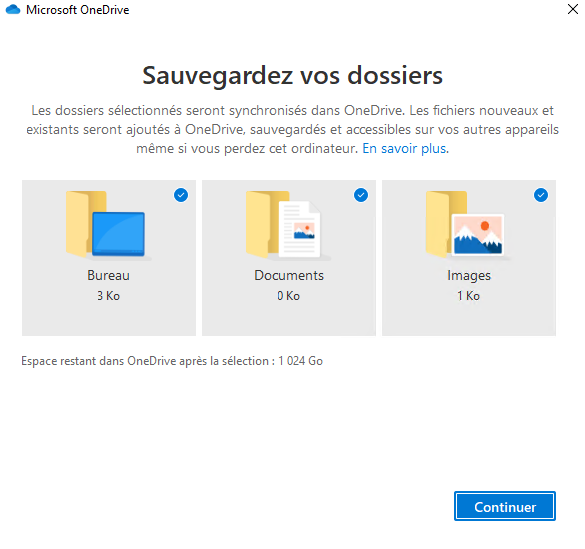
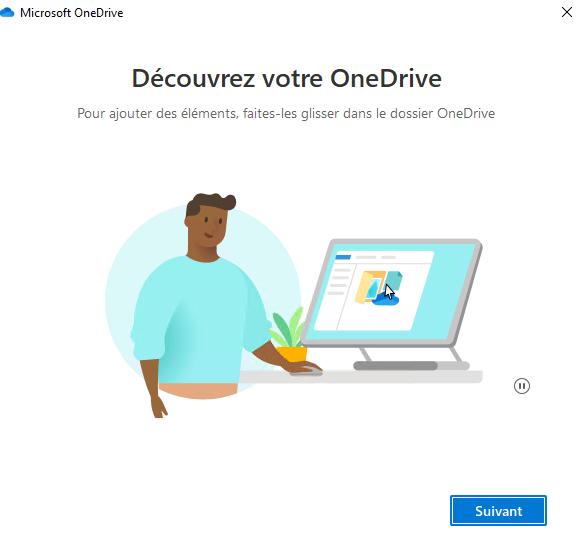
Étape 53: Cliquez sur Suivant et Suivant
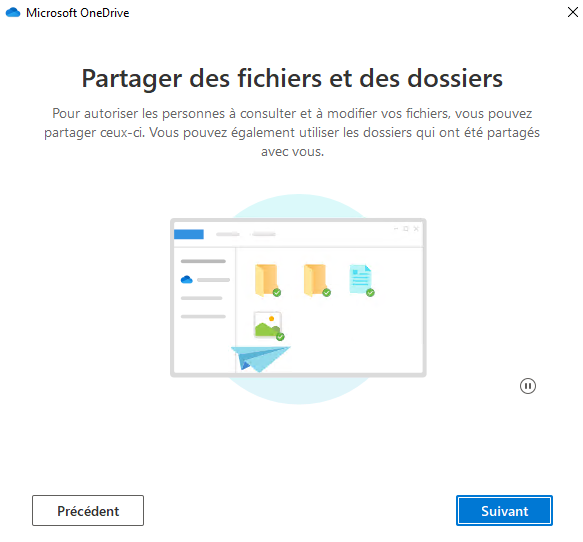
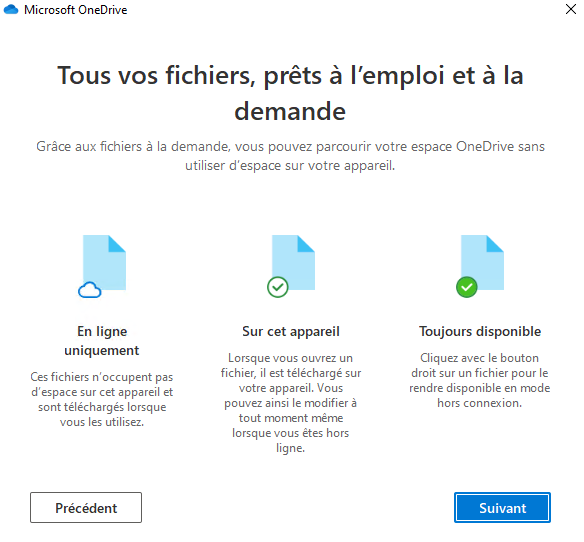
Étape 54: Si vous désirez, vous pouvez installer OneDrive sur votre téléphone ou tablette plus tard par Apple Store ou Google Play. Cliquez sur Plus tard.
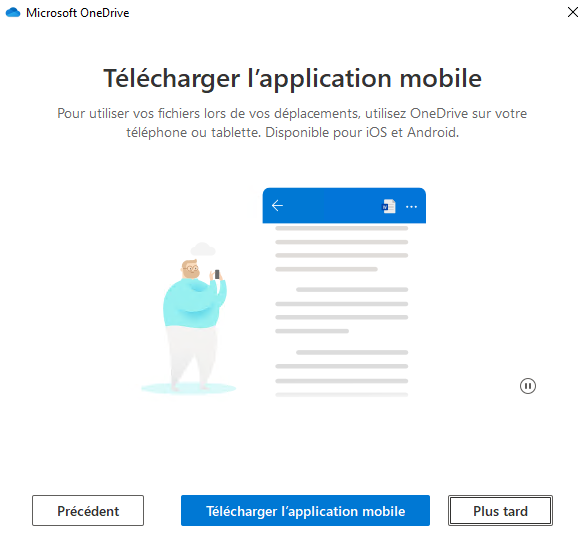
Étape 55: Cliquez sur Ouvrir mon dossier OneDrive
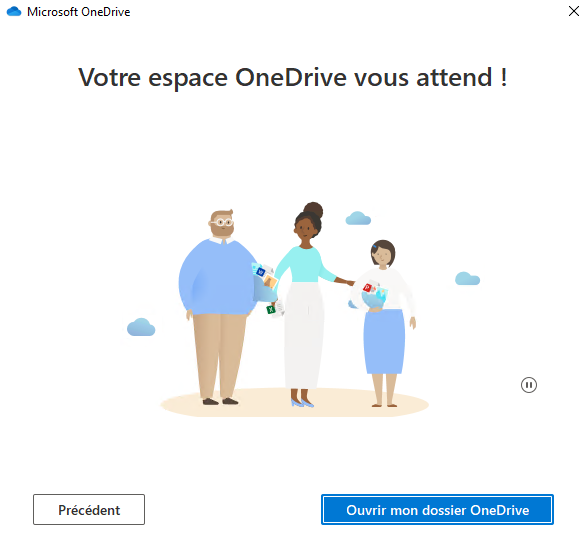
Étape 56: OneDrive application Windows
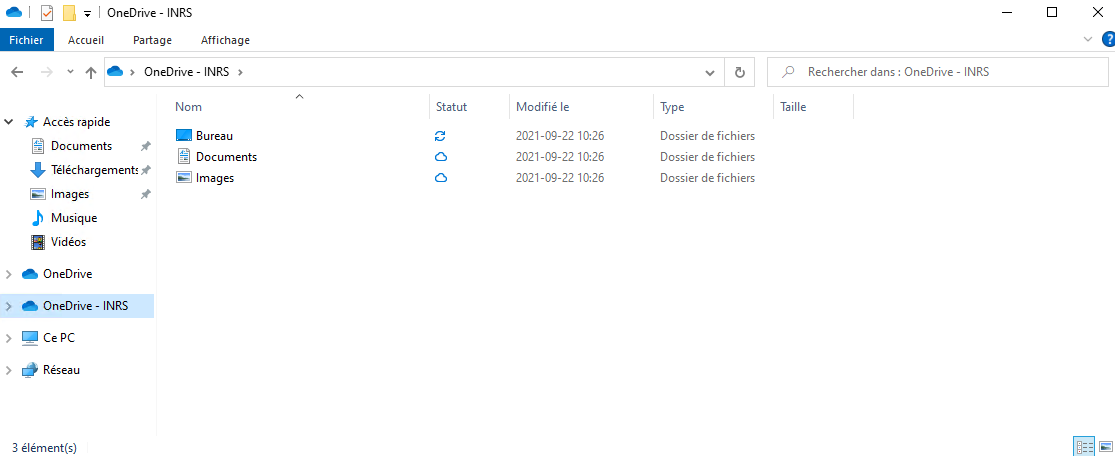
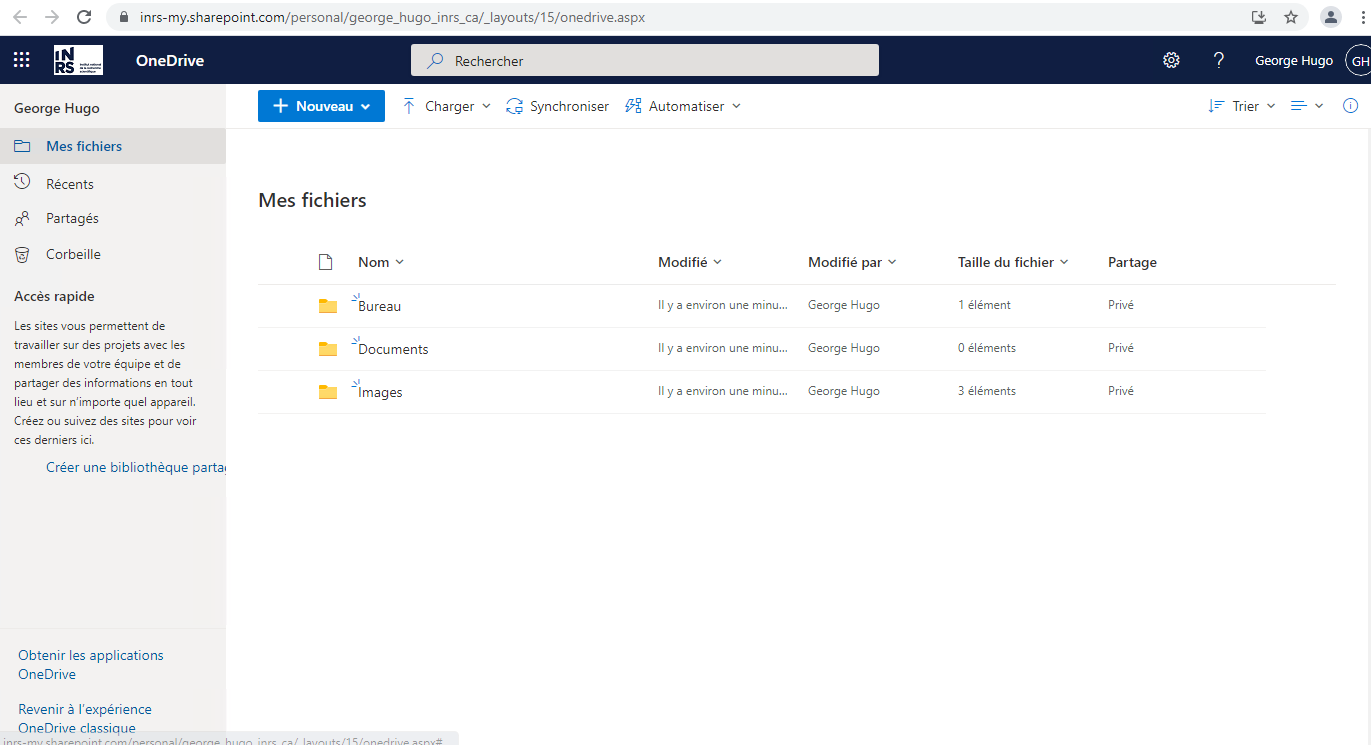
Étape 57: Fermer votre ordinateur (session), ouvrir à nouveau et aller sur microsoft.com. Office365 ne vous demandera pas de code, au plus il demandera le mot de passe. Si c’est un ordinateur active directory, il ne demandera pas de mot de passe, la connexion se fera automatiquement.