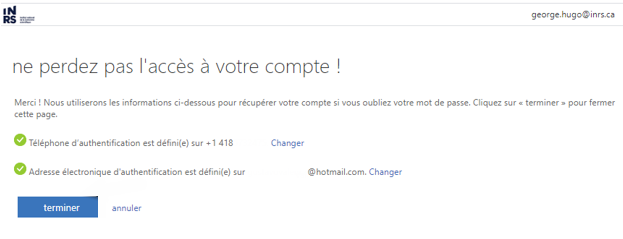Enregistrement et authentification multiples (MFA) à Microsoft 365
Étape 1 : Demandez d’installer l’application Microsoft Authenticator sur le téléphone utilisateur à partir d’Apple Store ou Google Play
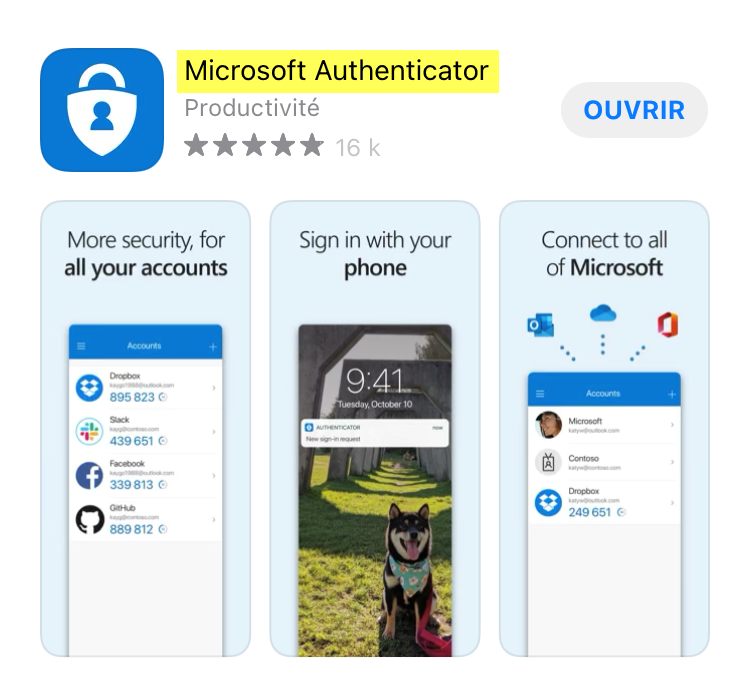
Étape 2 : Allez sur Office.com par Google Chrome ou Edge, cliquez sur Connexion,
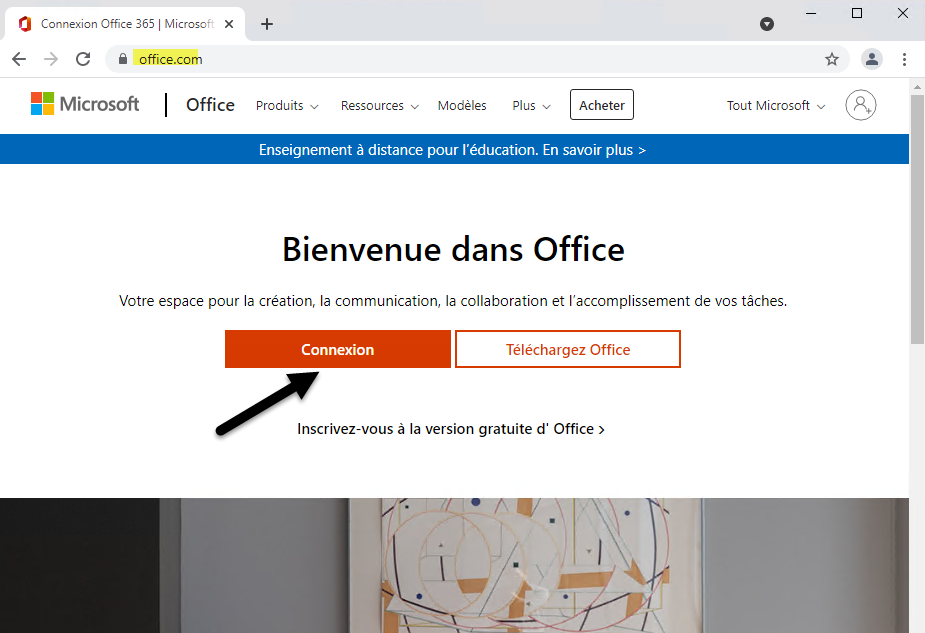
Étape 3 : tapez votre adresse de courriel INRS et cliquez sur Suivant
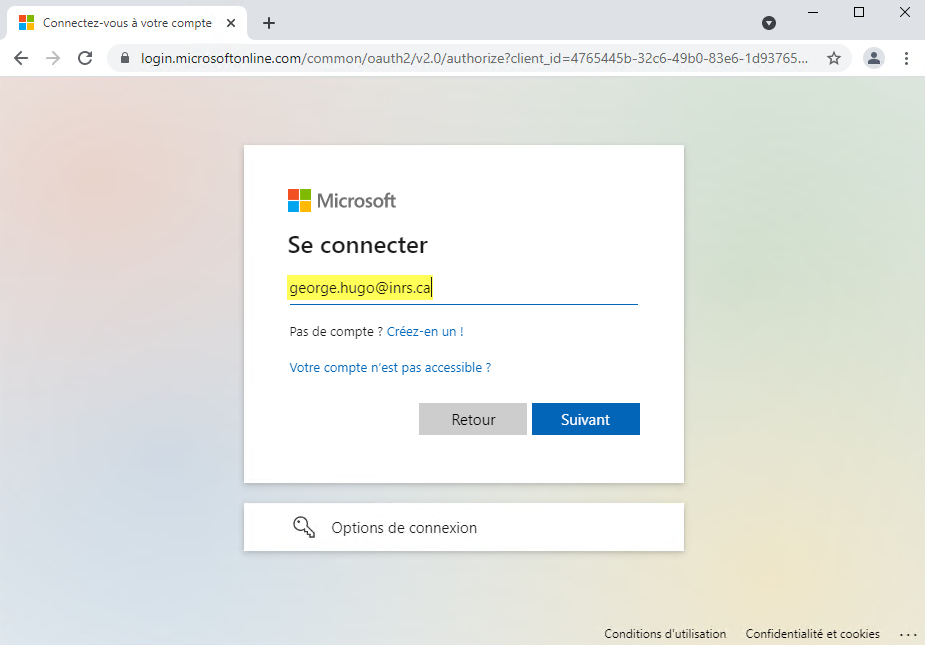
Étape 4 : Dans la page fs.inrs.ca taper votre mot de passe du courriel INRS puis cliquez sur Se Connecter
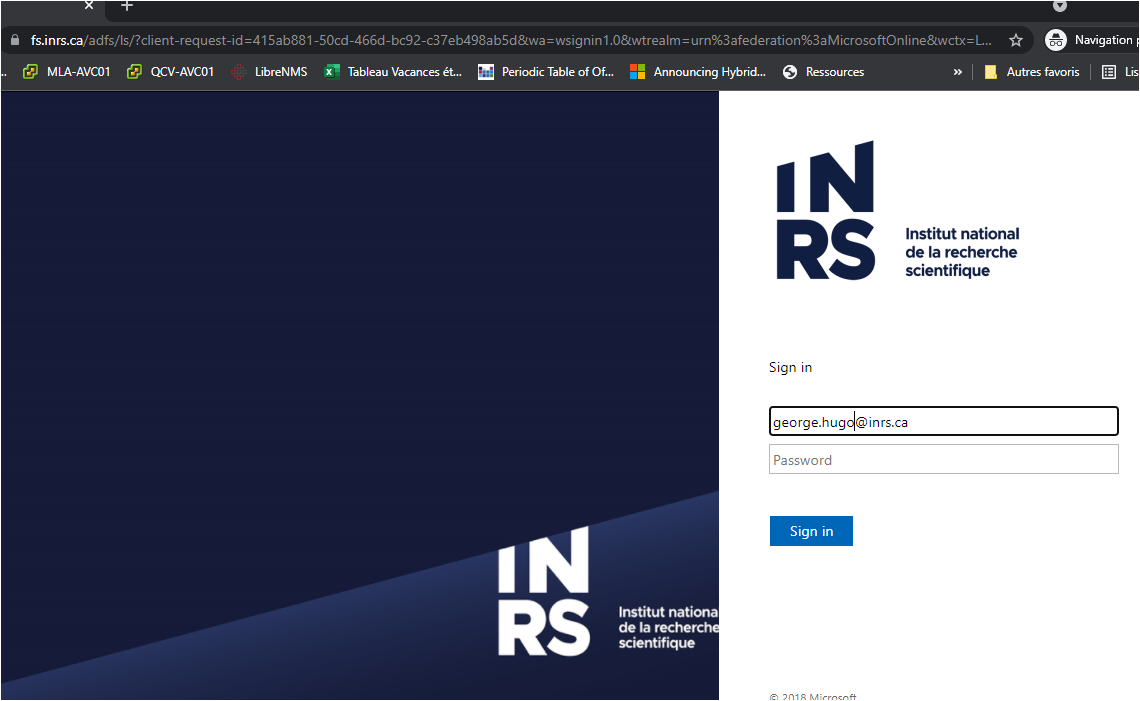
Étape 5 : Cliquez sur Suivant sur la page de login Microsoftonline
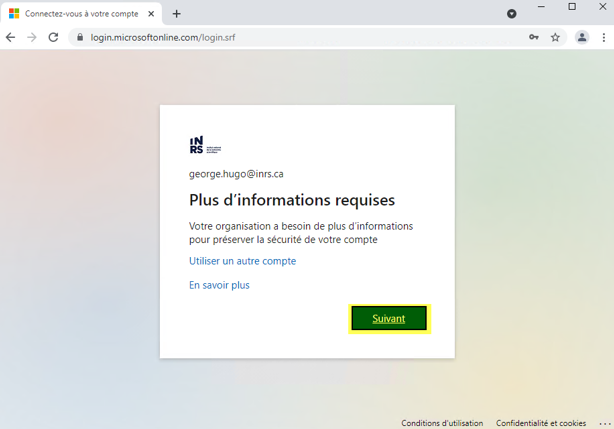
Étape 6 : Sélectionnez Application mobile, cochez Utiliser le code de vérification et cliquer sur Configurer
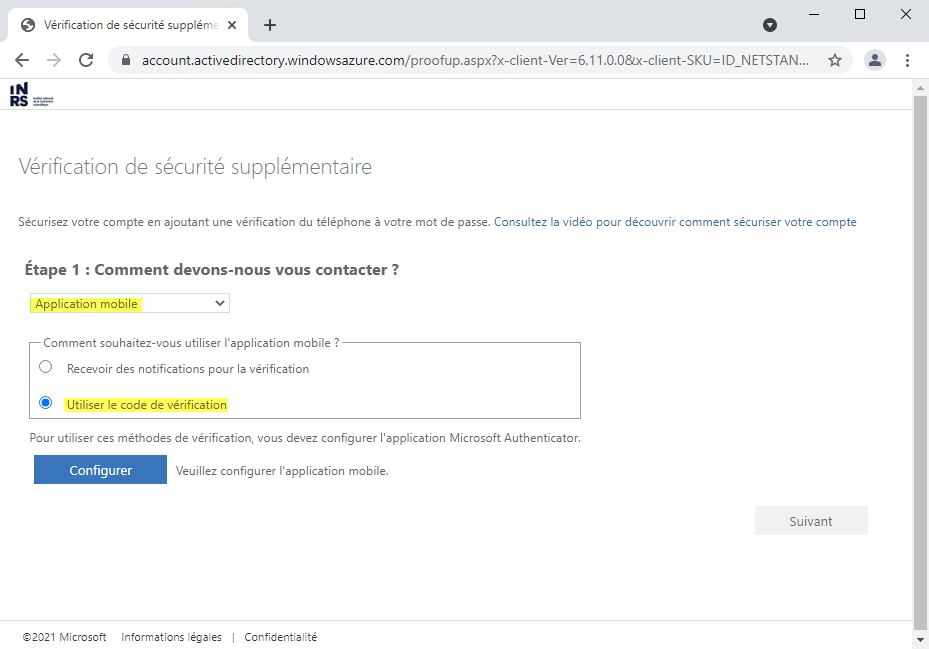
Étape 7 : Laissez la page Configurer l’application mobile ouverte et allez sur le téléphone
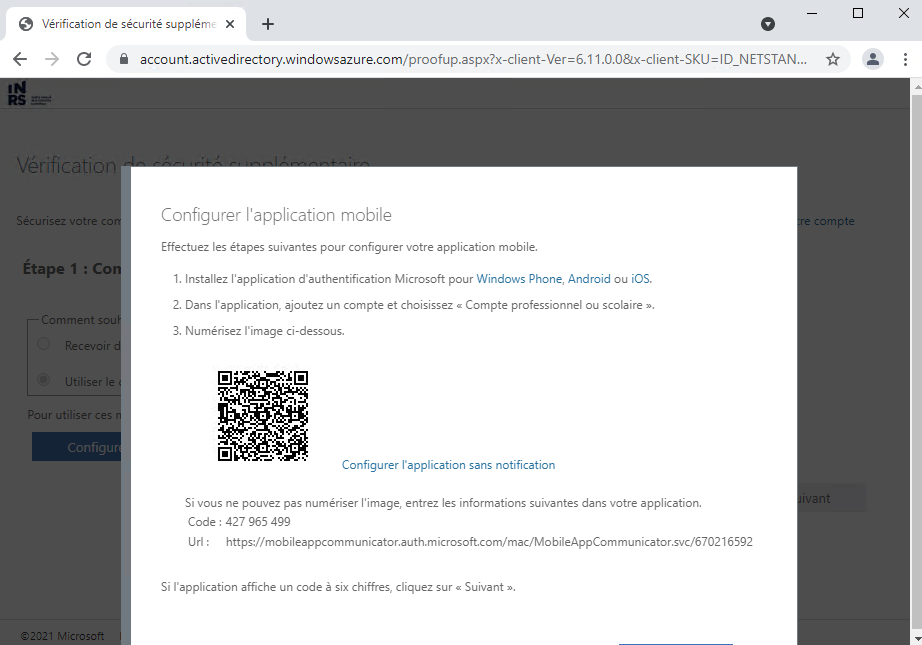
Étape 8: Ouvrez l’application Microsoft Authenticator sur le téléphone et cliquez sur Ajouter un compte
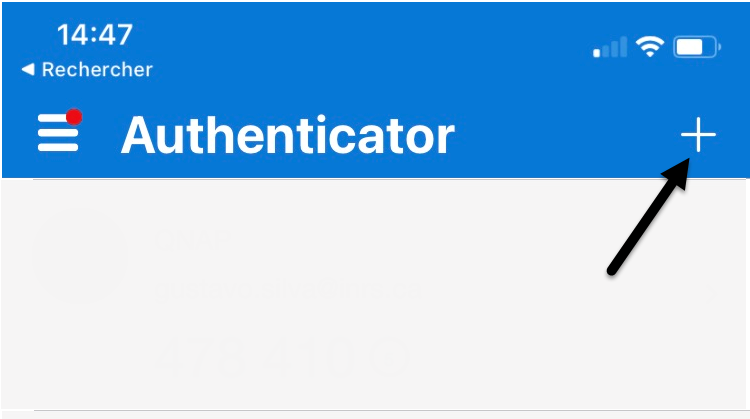
Étape 9: Cliquez sur Compte professionnel ou scolaire et ensuite cliquez sur Analyser le code QR
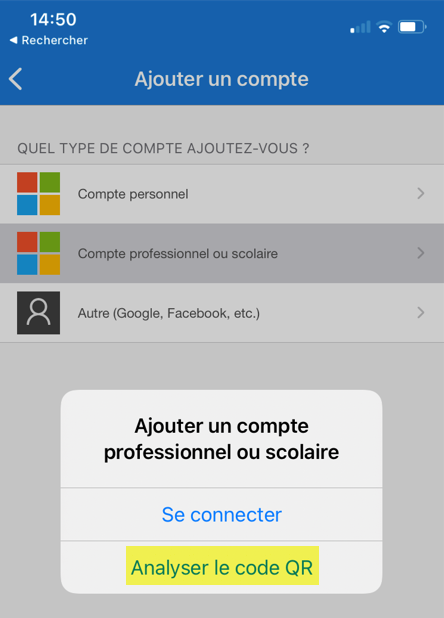
Étape 10: Analyser le code QR ouverte dans l’ordinateur avec la camera du téléphone (authenticator) et cliquez sur Autoriser.
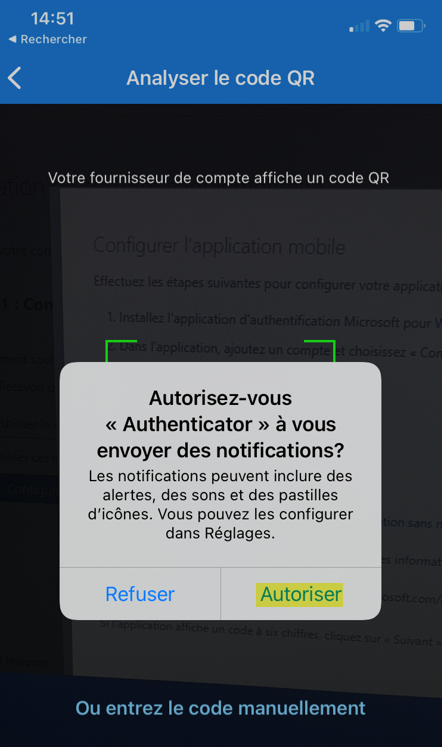
Étape 11: Après avoir cliqué sur Autoriser, l’adresse de courriel s’affichera sur l’application Authenticator.
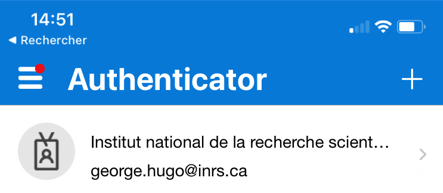
Étape 12: Retournez sur l’ordinateur et cliquez sur Suivant sur la fenêtre Configurer l’application mobile
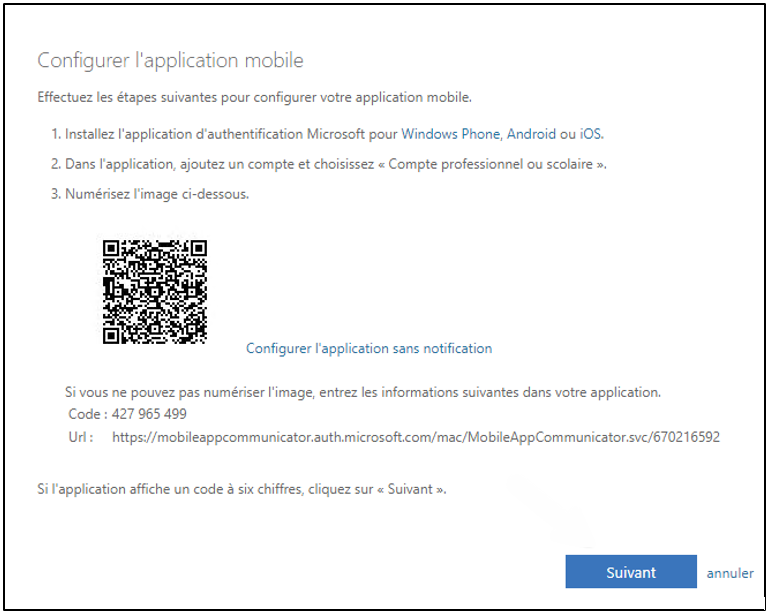
Étape 13: Cliquez sur Suivant sur la fenêtre Comment devons-nous vous contacter?
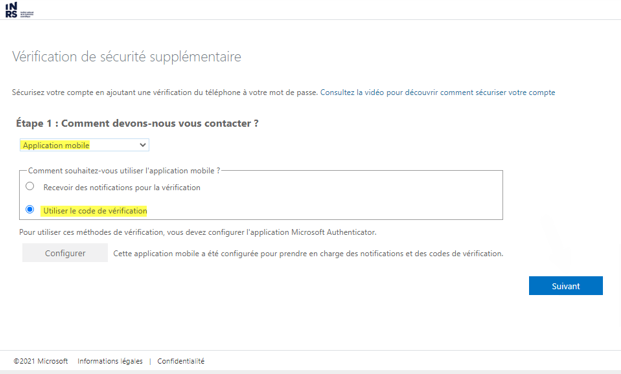
Étape 14: Allez sur l’application Authenticator sur le téléphone, cliquez sur votre adresse de courriel et prenez note du code de mot de passe
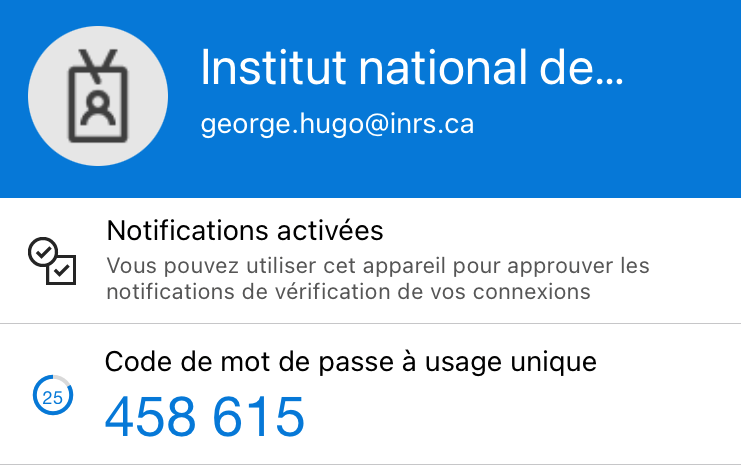
Étape 15: Retournez sur l’ordinateur, saisissez le code de mot de passe et cliquez sur Vérifier
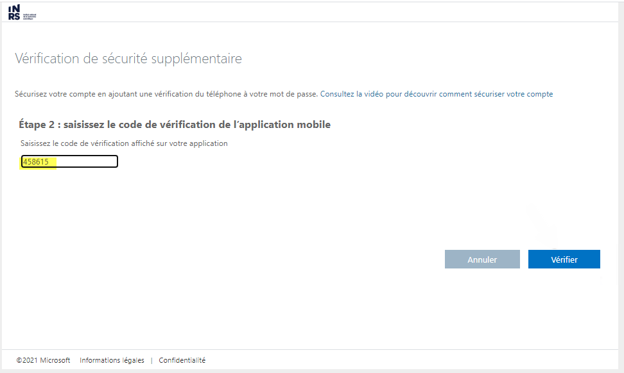
Étape 16: Tapez votre numéro de cellulaire pour ajouter une vérification de sécurité supplémentaire et cliquez sur Terminé
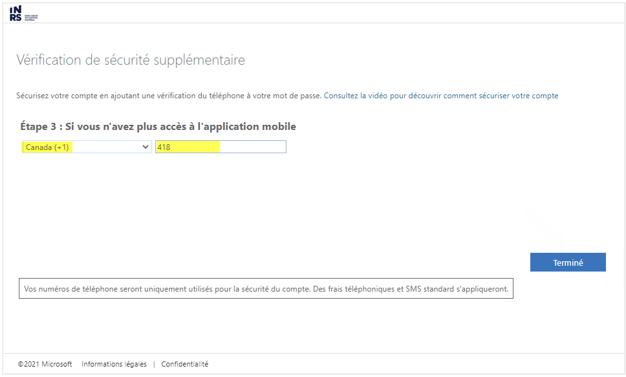
Étape 17: Allez sur Authenticator sur votre téléphone, cliquez sur votre adresse de courriel, prenez note du code de mot de passe (ce code change dans quelques seconds). Saisissez le code sur la fenêtre Entrer le code sur votre Ordinateur, cochez la case Ne plus me le demander pendant 90 jours et cliquez sur Vérifier
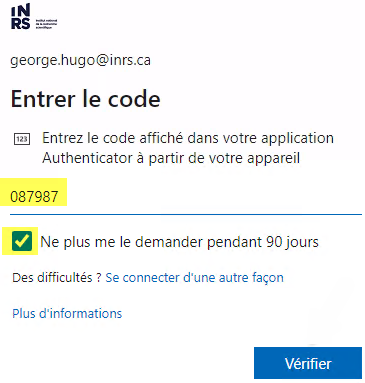
Étape 18: Cliquez sur Suivant, entrez votre adresse de courriel et mot de passe et cliquez sur Connexion
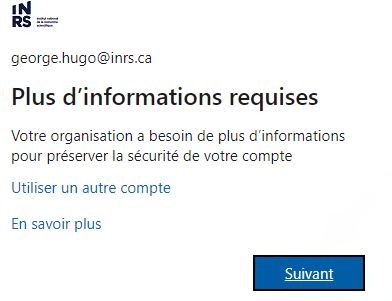
Étape 19: Entrez votre adresse de courriel et mot de passe et cliquez sur Connexion
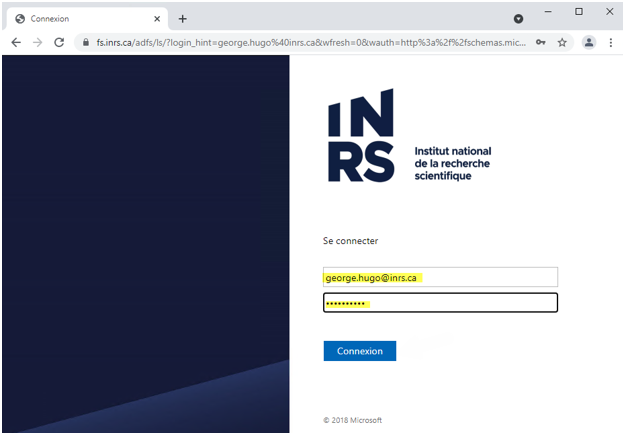
Étape 20: Cochez Ne plus afficher ce message et cliquez sur Oui
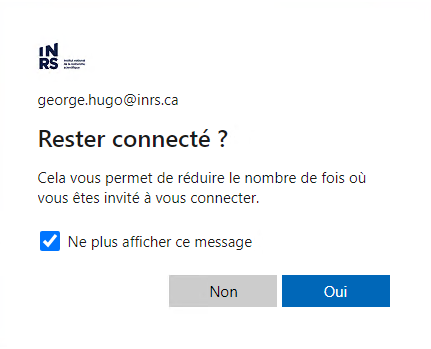
Étape 21: Cliquez sur Vérifier pour le téléphone sur la fenêtre ne perdez pas l’accès à votre compte!
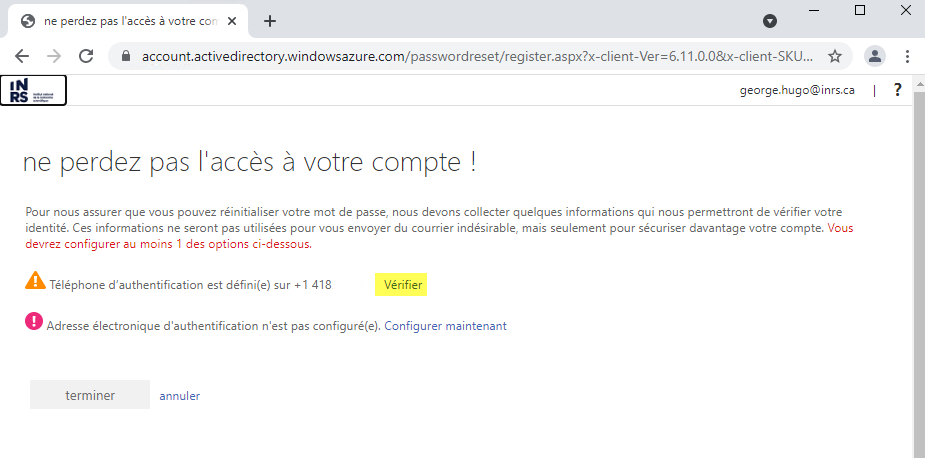
Étape 22: Sélectionnez Canada (+1) et saisissez votre numéro de cellulaire et cliquez sur m’envoyer un SMS
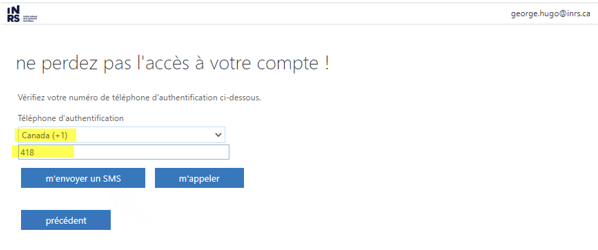
Étape 23: Prenez note du code SMS reçu sur votre cellulaire
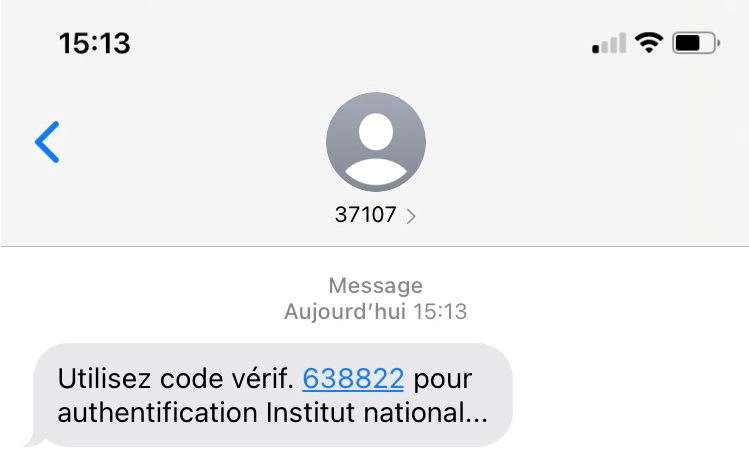
Étape 24: Saisissez le code et cliquez sur vérifier

Étape 25: Cliquez sur Configurer maintenant pour l’adresse de courriel secondaire pour l’authentification
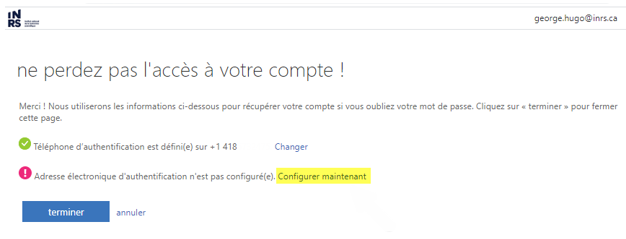
Étape 26: Tapez votre adresse de courriel personnelle (pas celle de l’INRS) dans le champ Adresse électronique d’Authentification et cliquez sur m’envoyer un courrier électronique
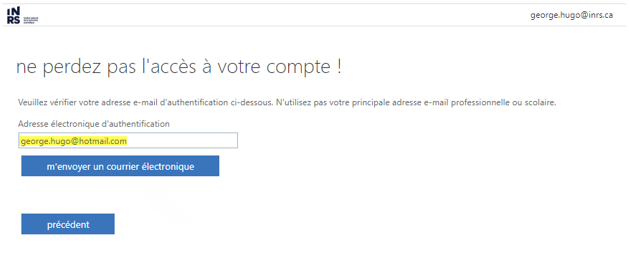
Étape 27: Allez sur votre courriel personnel pour récupérer le code envoyé
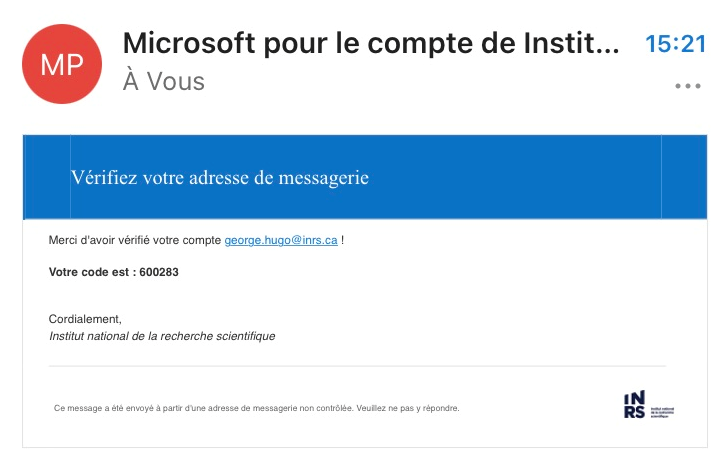
Étape 28: Saisissez le code et cliquez sur vérifier
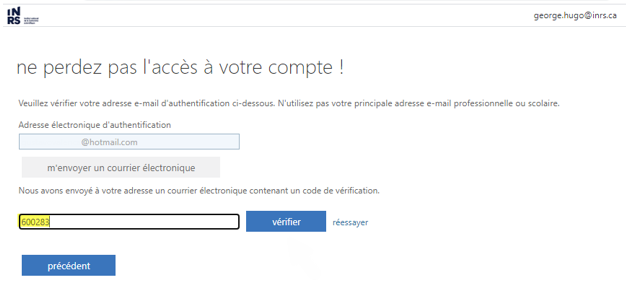
Étape 29: Cliquez sur terminer