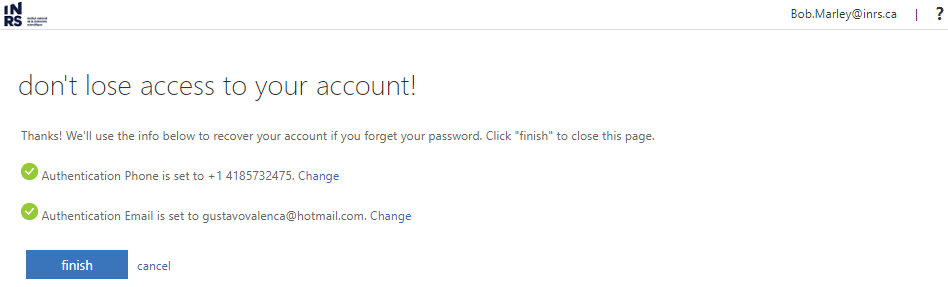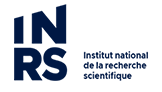Step 1 : Install the Microsoft Authenticator app on your phone from Apple Store or Google Play
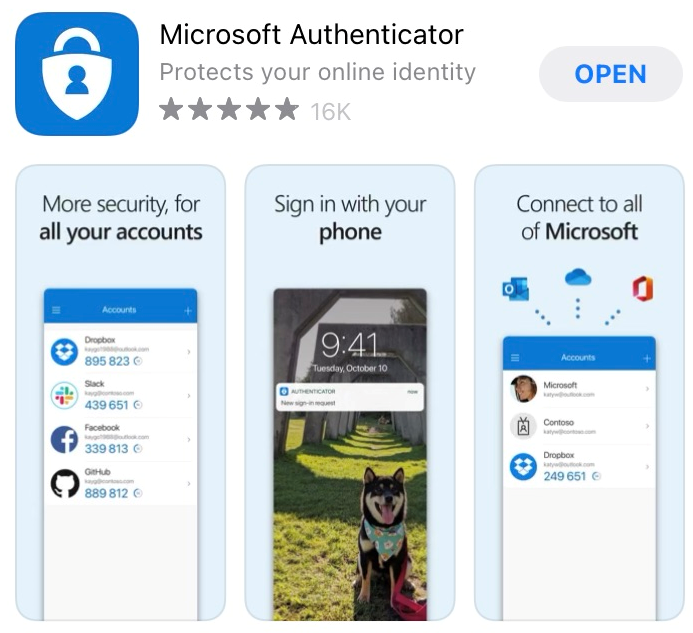
Step 2 : Go to Office.com with Google Chrome or Edge, click Sign in,
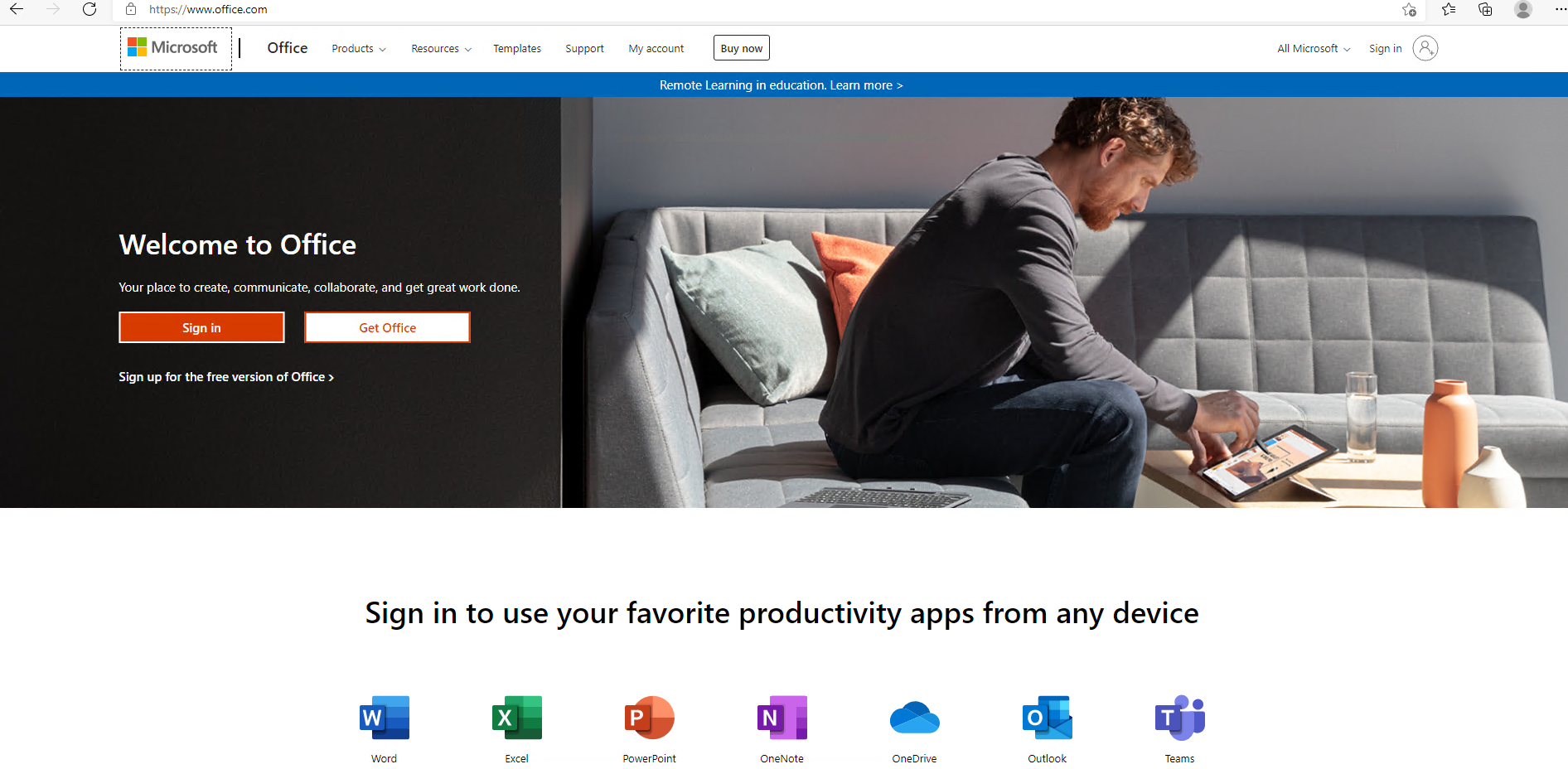
Step 3 : Type in your INRS email address then click on Next
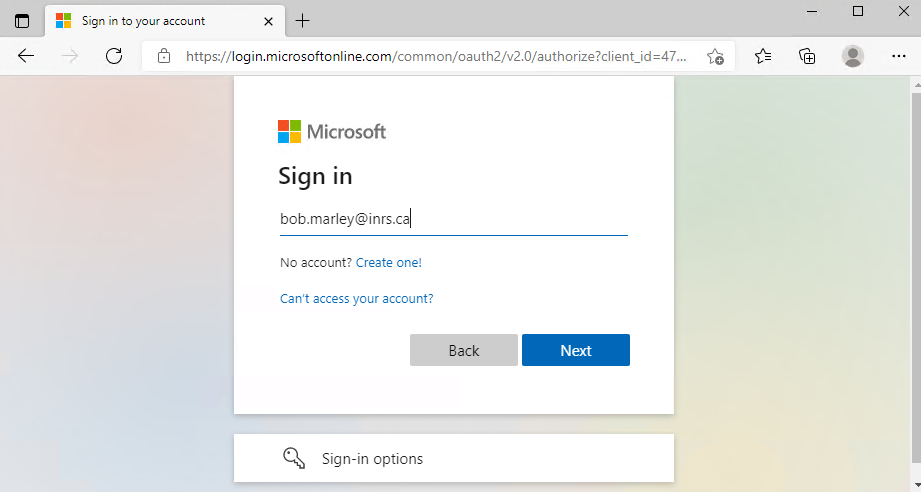
Step 4 : Type in your email address and your password on the fs.inrs.ca page. Then click Sign in.
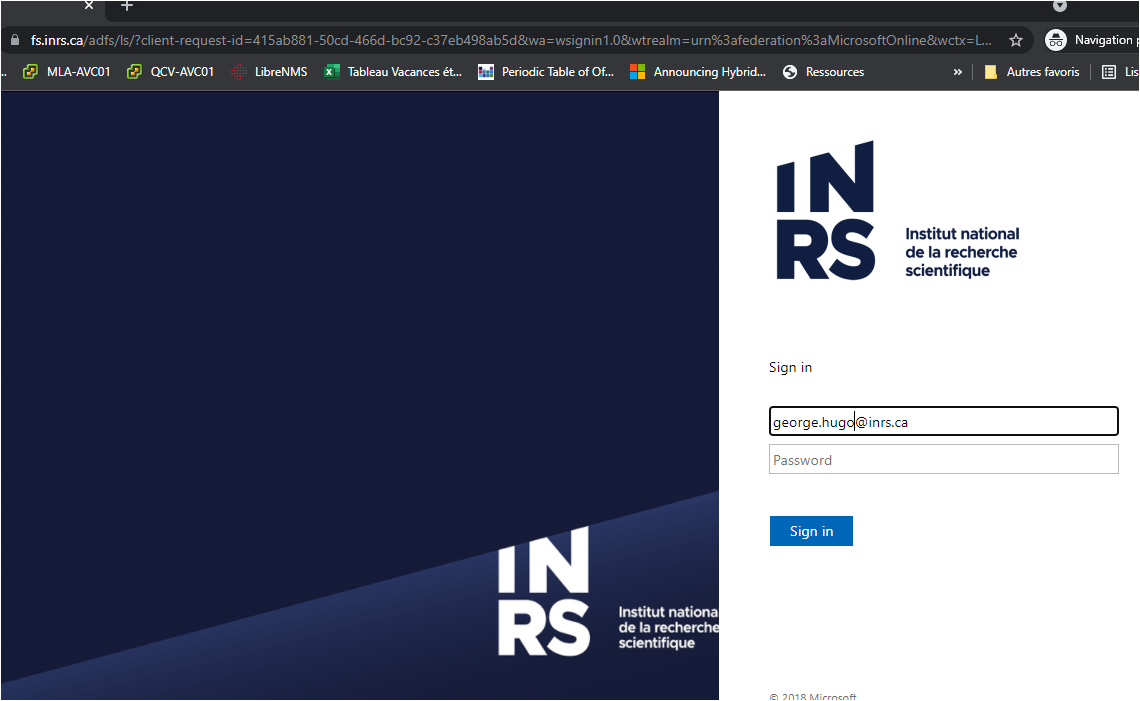
Step 5 : Click Next on the Microsoftonline login page.
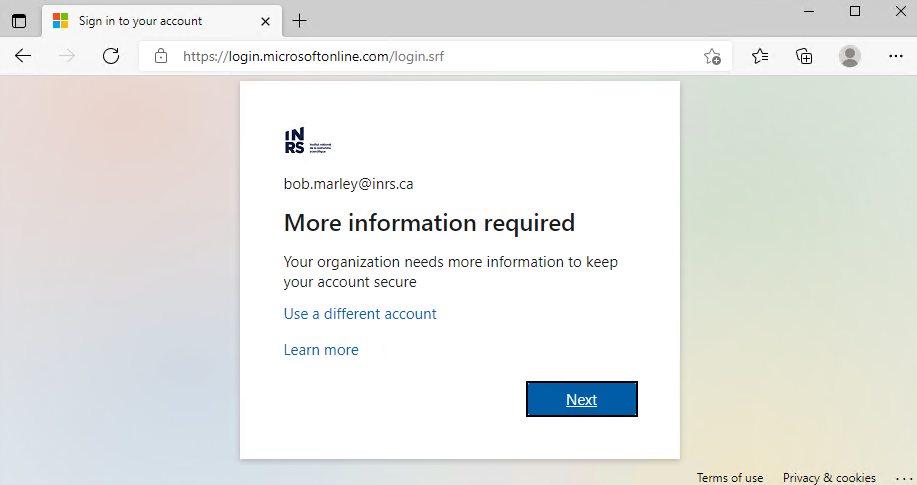
Step 6 : Select Mobile Application, check Use verification code then click on Configure
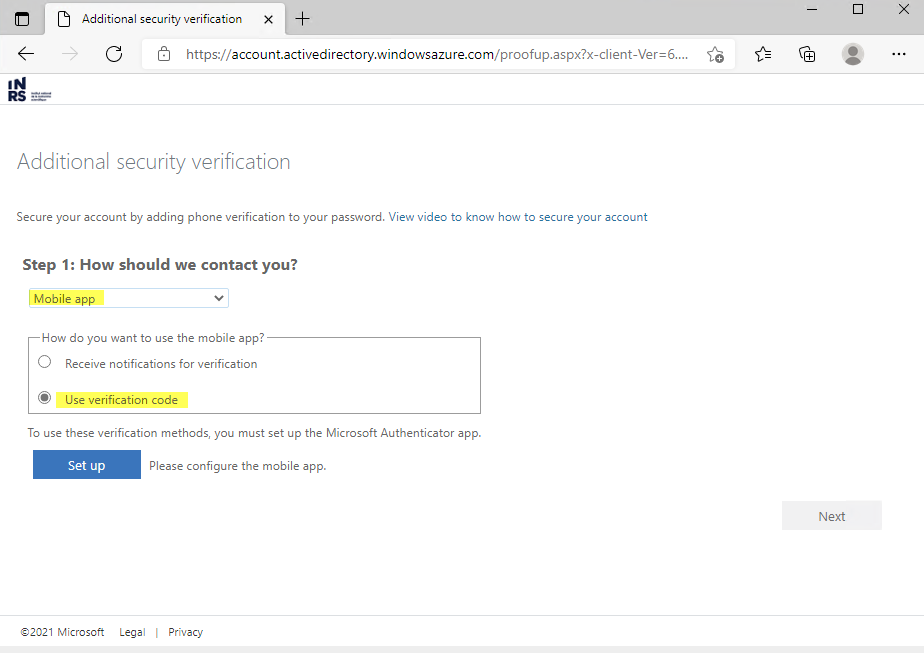
Step 7 : Keep the Configure mobile app page open and go on your phone
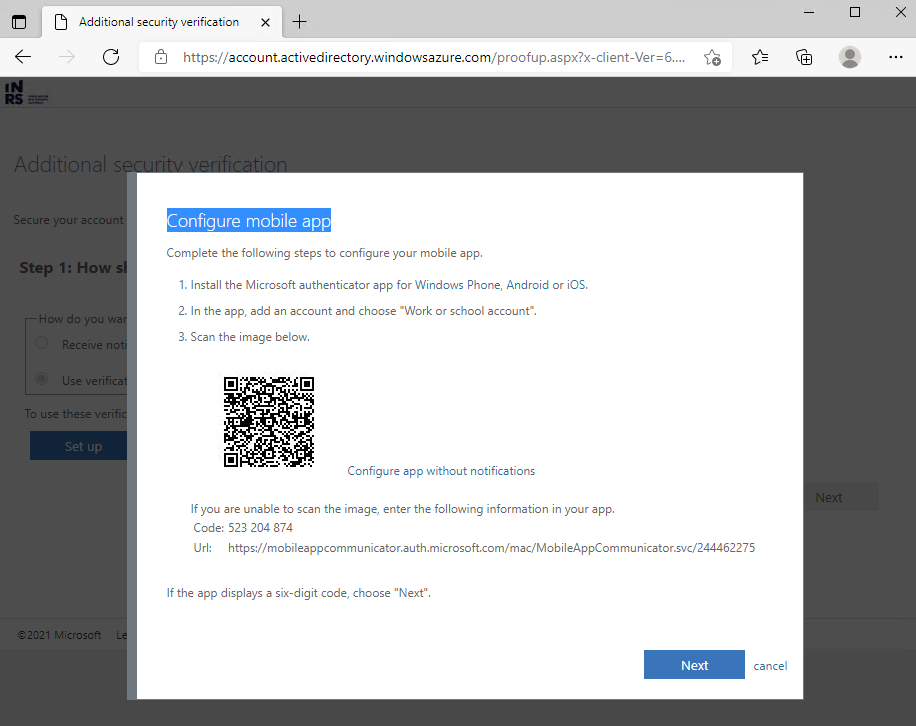
Step 8: Open Microsoft Authenticator app on your phone then click Add account
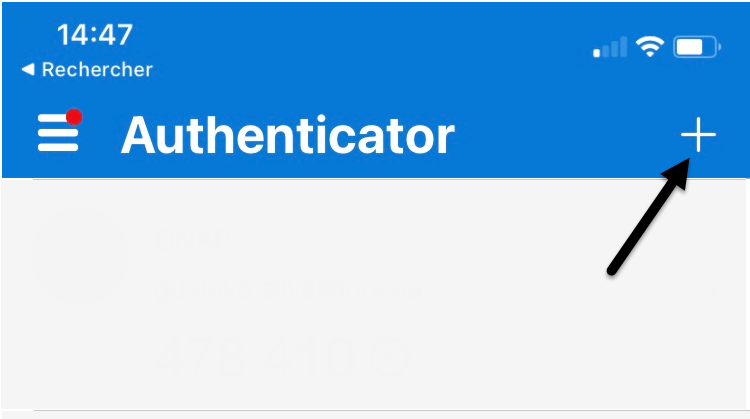
Step 9: Click on Work or school account and then click on Scan a QR code
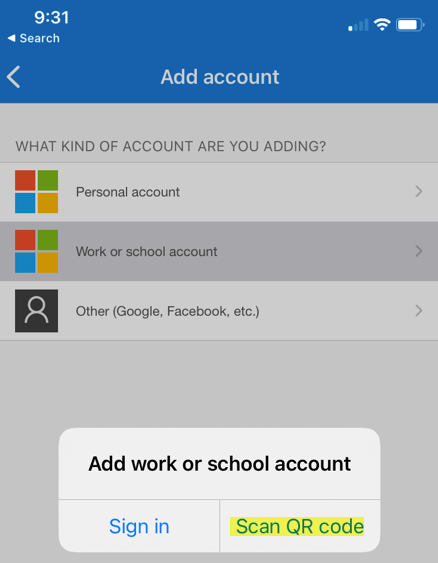
Step 10: Scan the QR code on your computer screen with the phone. Then click Autorize.
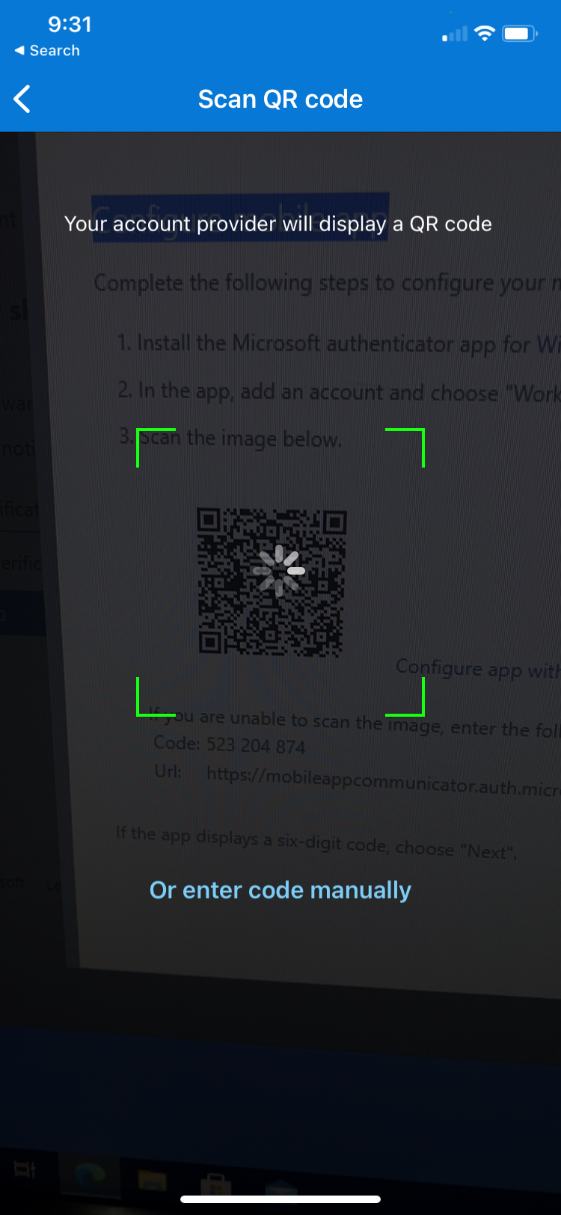
Step 11: After you autorized the QR code, you will see your email address on the Authenticator app.
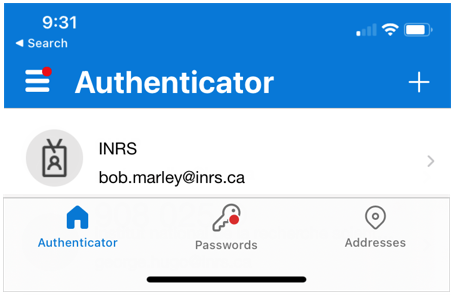
Step 12: Back to your computer, click on Next.
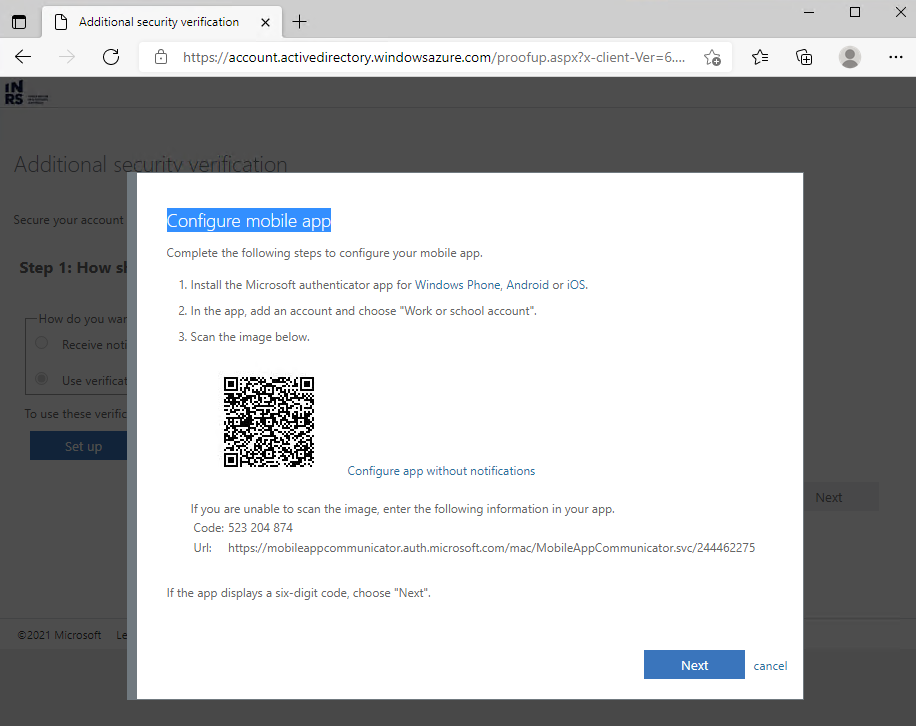
Step 13: Click Next again on this screen.
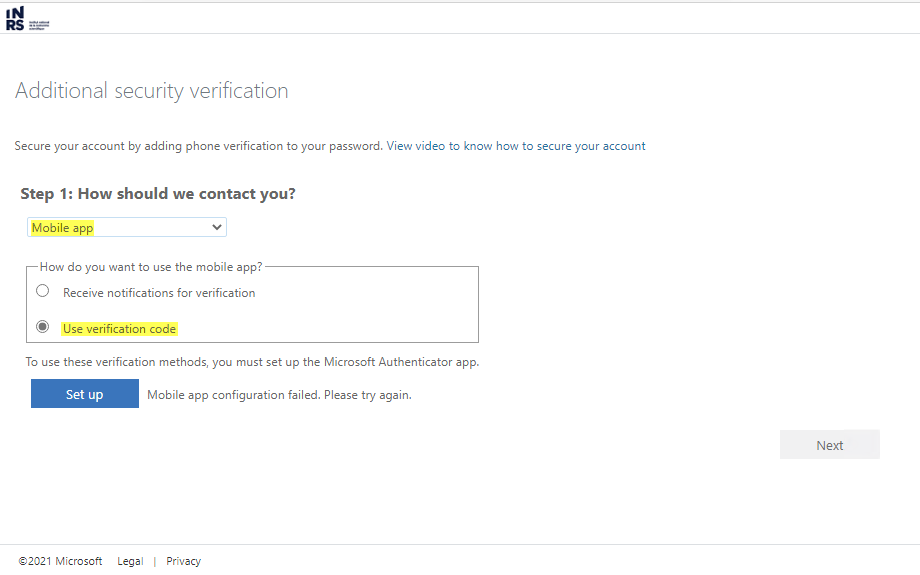
Step 14: Go on the Authenticator app on your phone, then click on your email address. Take note of the password.
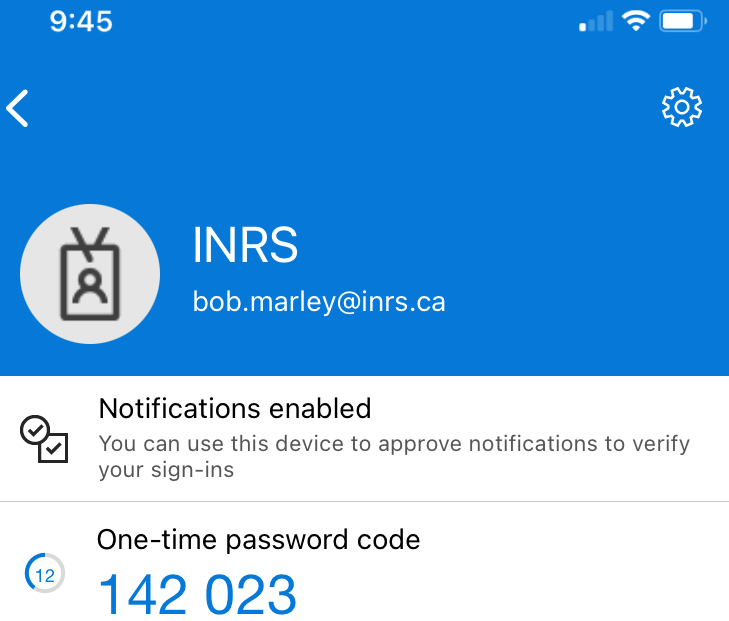
Step 15: Go back on your computer, type in the verification code then click on Verify
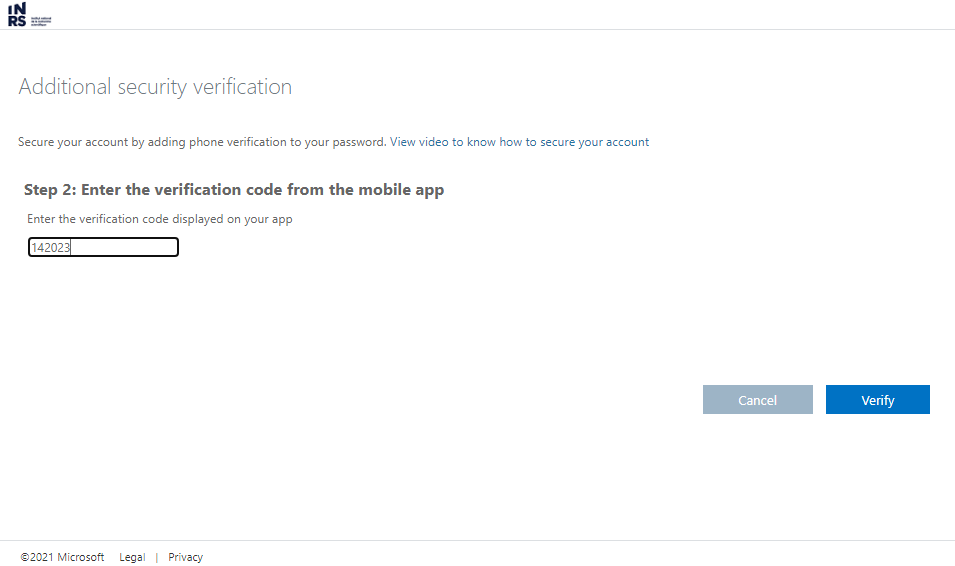
Step 16: Type in your mobile phone number to add an additionnal security verification, then click on Done.
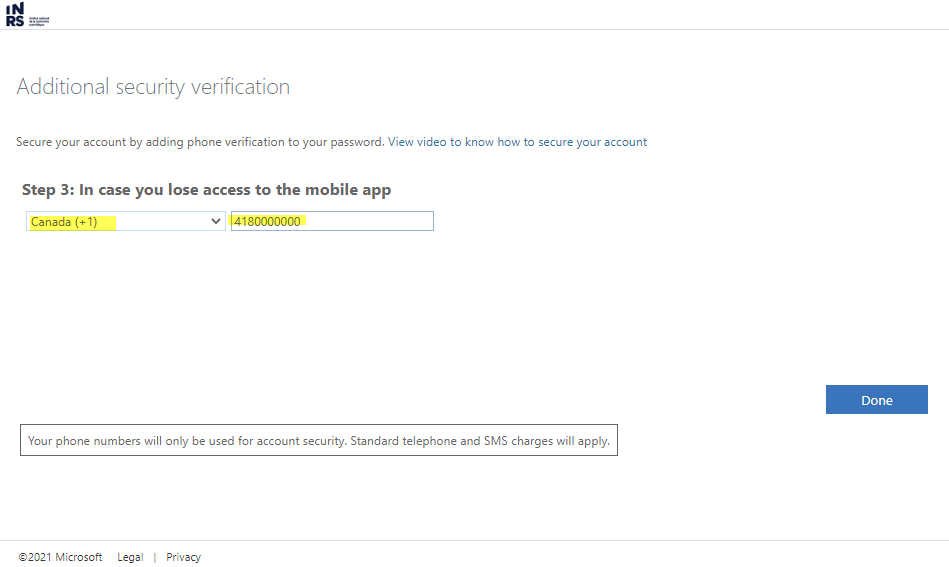
Step 17: Click Next
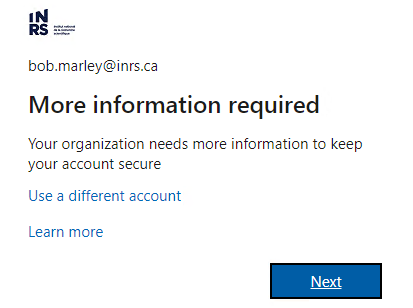
Step 18: Click on Next, type in your email address and your password and then click on Sign in.
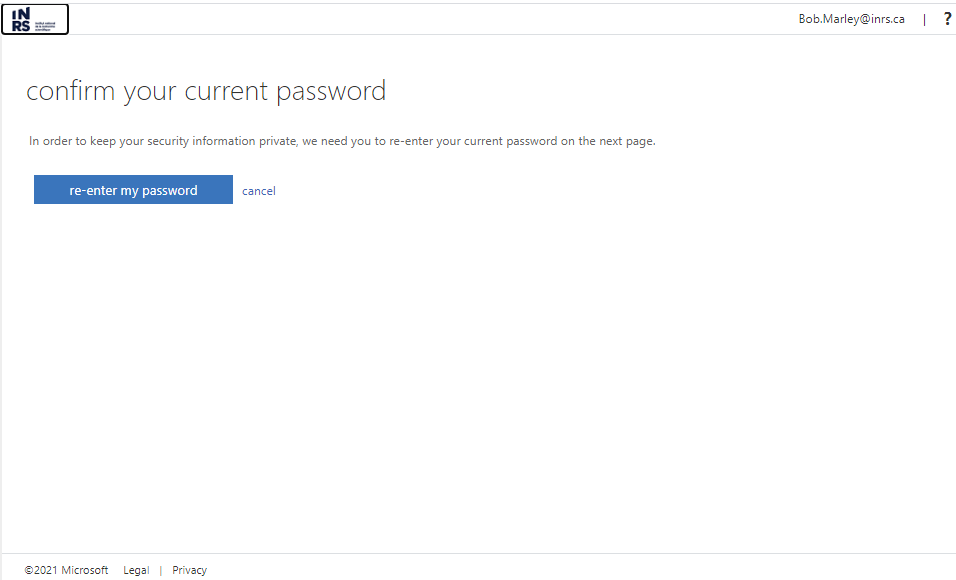
Step 19: Type in your email address and your password, then click Sign in
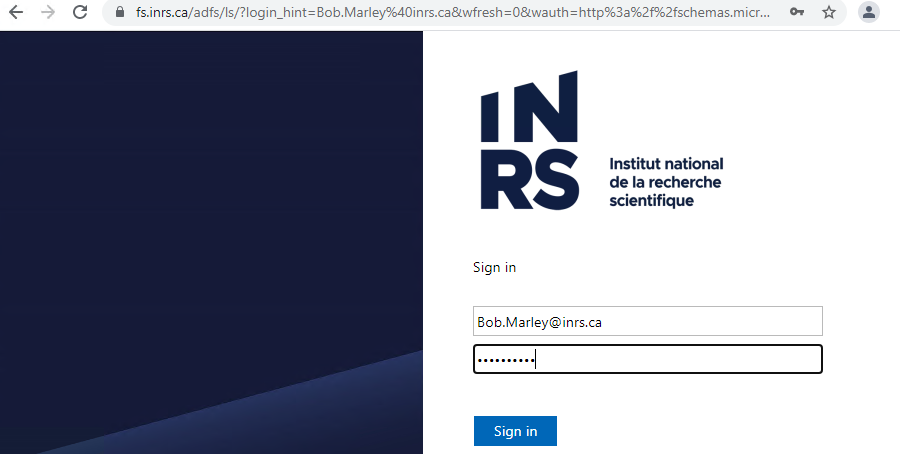
Step 20: Go to Authenticator on your phone, click on your email addess, take note of the pass code (the code changes every couple seconds). Type in the pass code in the Enter code window on your computer, check Don’t ask again for 90 days and then click onVerify.
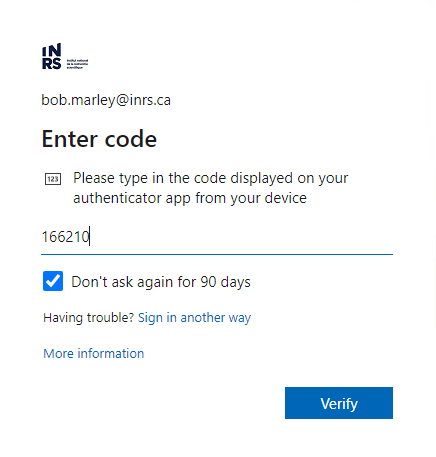
Step 21: Click on Verifiy for the phone verification.
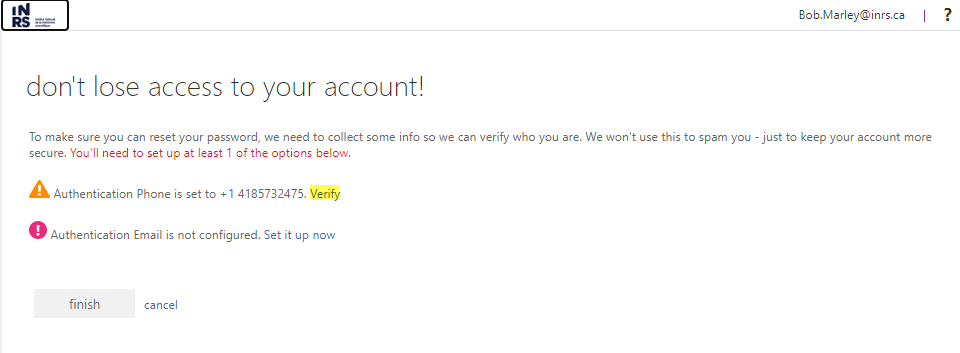
Step 22: Select Canada (+1) and type in your mobile phone number and click on text me
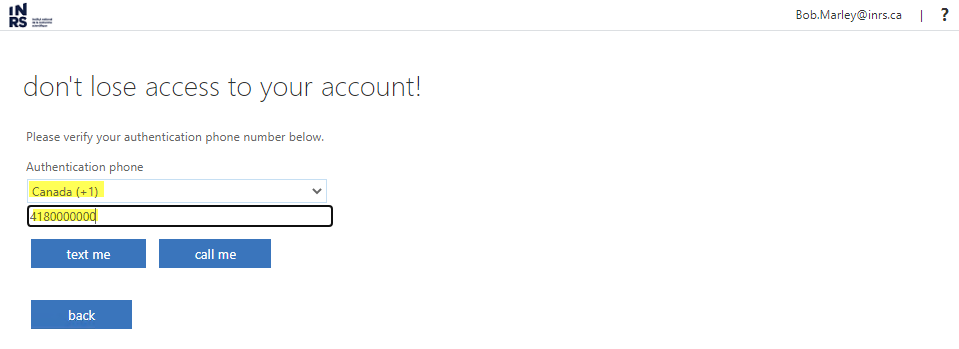
Step 23: Take note of the verification code you received on your phone
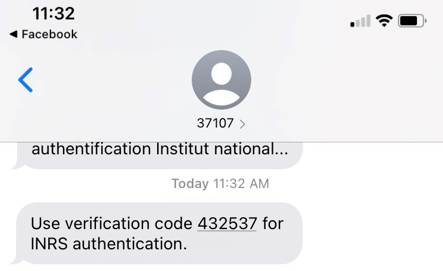
Step 24: Type in the code and click Verify
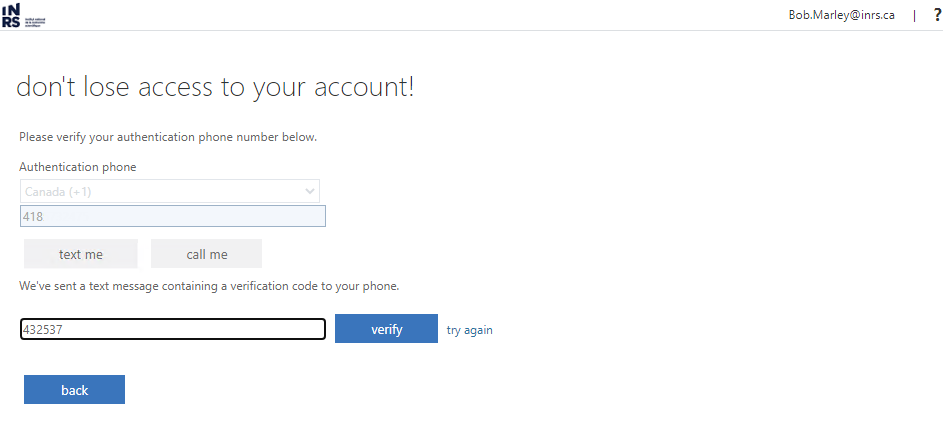
Step 25: Click on Set it up now for the secondary email address.
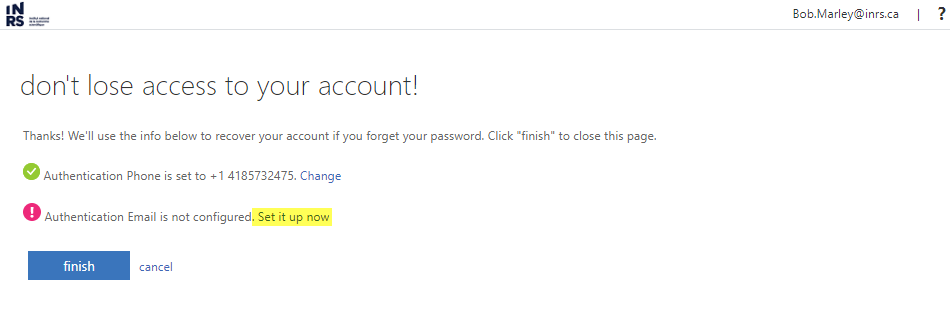
Step 26: Type in your personnal email address (not INRS email) then click on email me
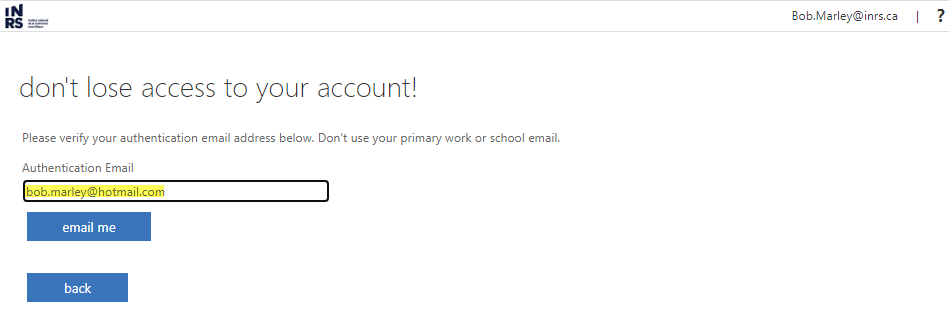
Step 27: Go on your personnal email account to get the verification code.
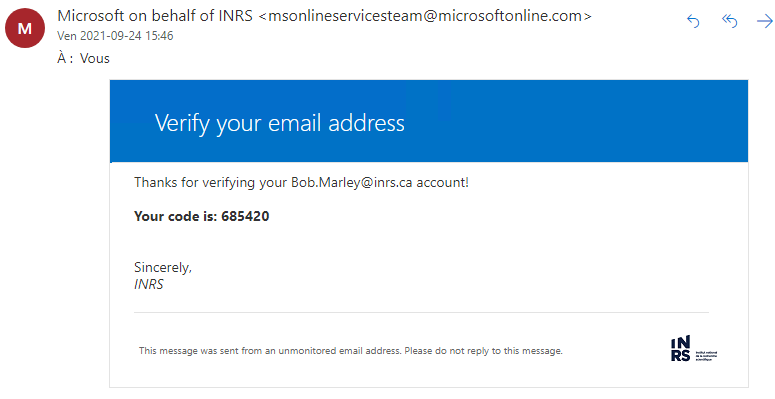
Step 28: Type in the code then click verify
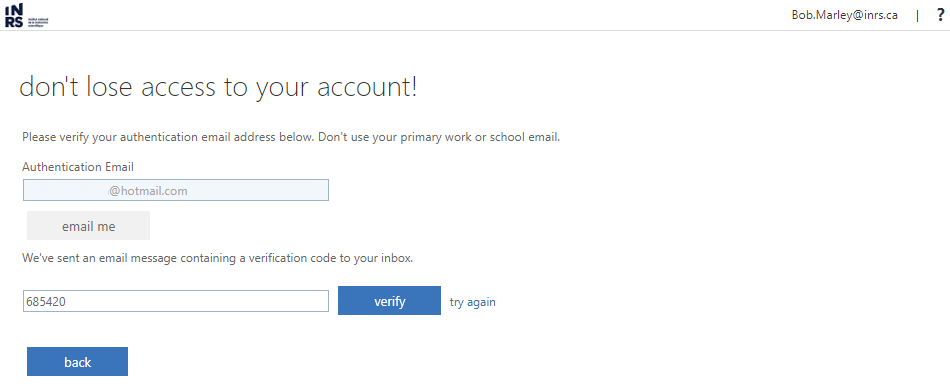
Step 29: Click on Finish