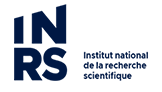Étape 1 : Allez sur Office.com par Google Chrome ou Edge, cliquez sur Connexion,
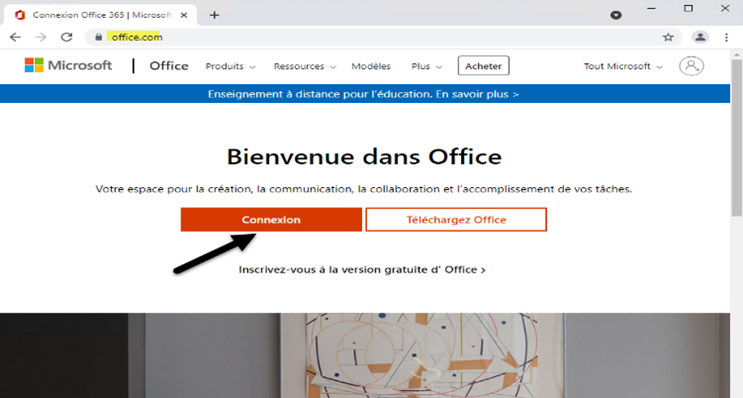
Étape 2 : tapez votre adresse de courriel INRS et cliquez sur Suivant
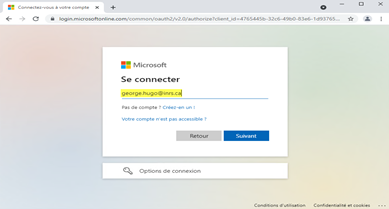
Étape 3 : Taper votre mot de passe du courriel INRS puis cliquez sur Se Connecter
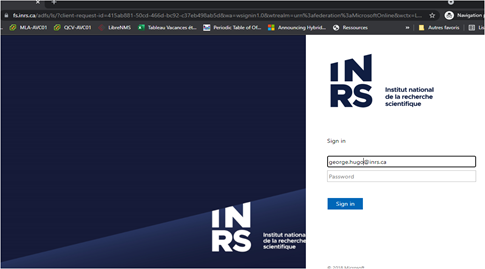
Étape 4 : Cliquez sur Suivant sur la page de login Microsoft online
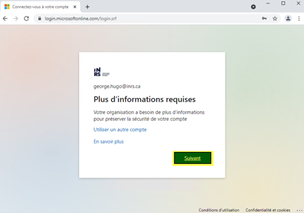
Étape 5: Sélectionner dans la liste:
- « Téléphone d’authentification » pour utiliser l’appel direct sur téléphone mobile ou fixe
- « Téléphone professionnel » qui permet d’entrer une extension.
(Vous devez être à côté du téléphone pour répondre à l’appel de Microsoft)
Dans « sélectionner votre pays ou région », sélectionner Canada et taper votre numéro de téléphone (Dans le cas du choix du « Téléphone professionnel », remplir la case poste)
Cliquer sur « Suivant »,
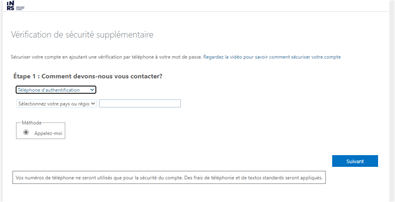
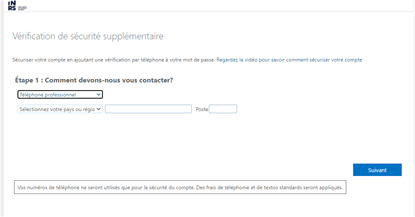
Vous receverez un appel de Microsoft vous demandant d’appuyer sur la touche « # ». Juste après votre authentification office365 est confirmé, cliquer sur « Terminé » dans la page office365.
- Cliquer sur sur « Suivant ».
Étape 6: Tester la MFA (Authentification avec téléphone)
Cliquer sur « entrer à nouveau mon mot de passe »
Après avoir entrer le mot de passe et taper sur « Se connecter », cliquer sur « Appeler au xxxxxxxx »
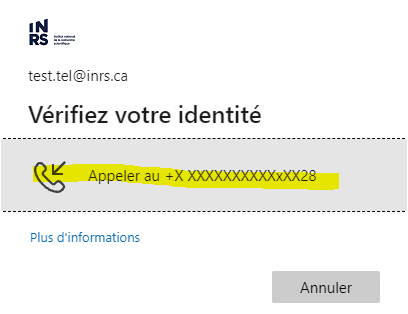
Ce message s’affiche sur la page office365 pendant l’appel:
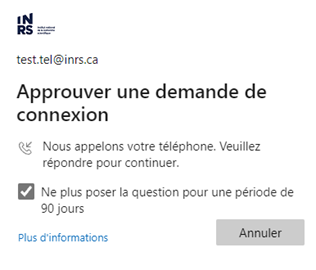
Vous receverez un appel de Microsoft, vous devrez décrocher et appuyer sur « # »
La session office 365 s’ouvre
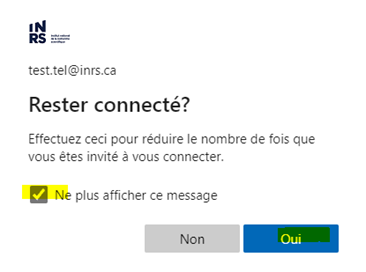
Étape 7: Suivez les étapes d’une des procédures suivantes, à partir de l’étape n° 21 pour continuer l’installation de Office365 sur votre ordinateur:
Voici les liens de la procédure :
https://sri.inrs.ca/blog/documentation/office-365-configuration-for-mac-os-en/ (Mac OS anglais)
https ://sri.inrs.ca/blog/documentation/office-365-configuration-for-windows-en/ Windows anglais)
https://sri.inrs.ca/blog/documentation/configuration-office-365-sur-mac-os/ (Mac OS français)
https://sri.inrs.ca/blog/documentation/configuration-office-365-sur-windows/ (Windows français)